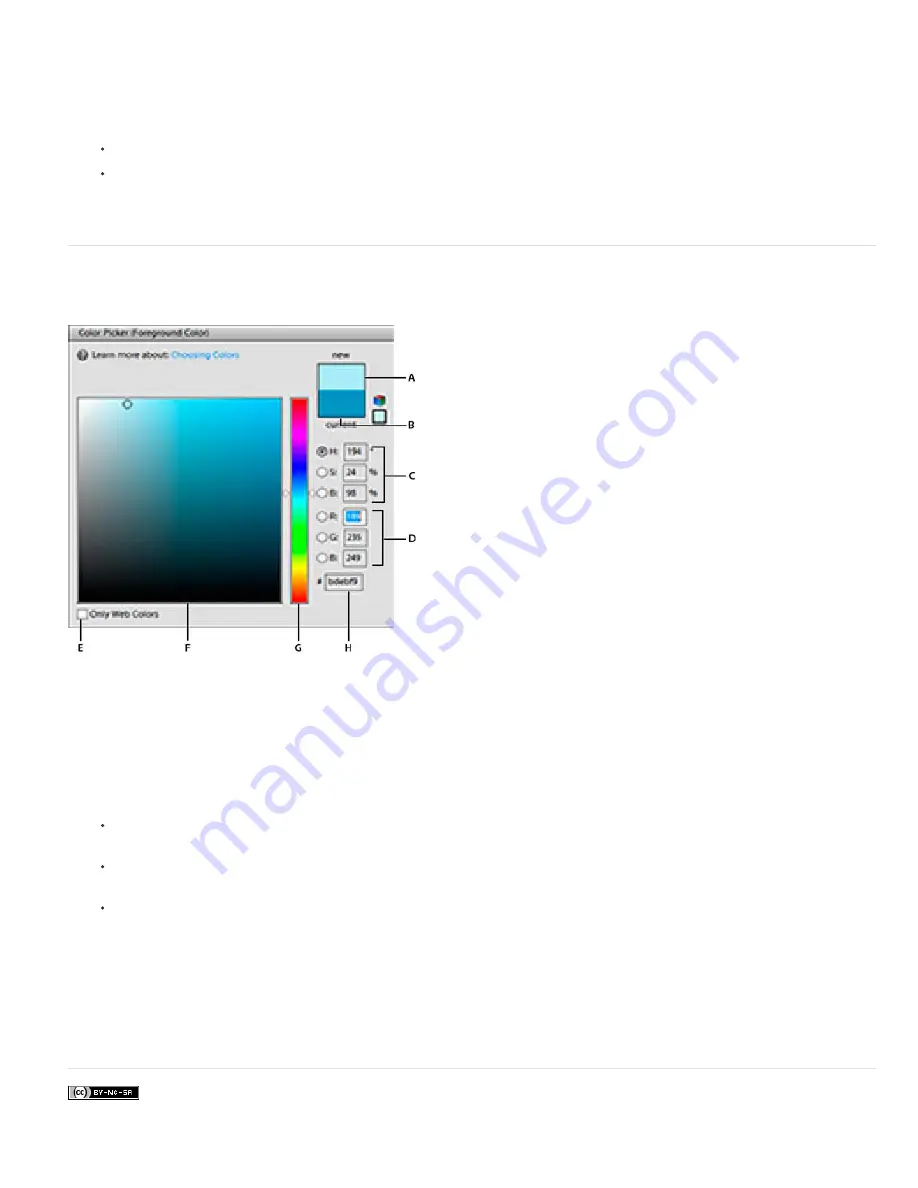
To the top
3. In the Preset Manager dialog box, choose Swatches from the Preset Type menu.
4. Choose Reset Swatches from the More menu, and confirm the action when prompted.
Delete a color from the Color Swatches panel
1. Do one of the following:
Drag the color swatch to the Trash button in the panel, and click OK to confirm the deletion.
Press Alt (Option key in Mac OS) to change the pointer to a scissors icon, and click a color in the Color Swatches panel.
2. If prompted to save the library, enter a name in the Save dialog box and click Save.
Note: To permanently remove swatches you delete, you must resave the library that contained them.
Use the Adobe Color Picker
You can use the Adobe Color Picker to select the foreground or background color by choosing from a color spectrum or by defining colors
numerically. In addition, you can select colors based on HSB or RGB color models, or choose to select only web
-
safe colors.
Adobe Color Picker.
A. Adjusted color B. Original color C. HSB color values D. RGB color values E. Displays only web colors F. Color field G. Color
slider H. Hexadecimal color value
1. Click the foreground or background color boxes in the toolbox to display the Color Picker.
2. Click inside the color field. When you click in the color field, a circular marker indicates the color’s position in the field, and the
numerical values change to reflect the new color.
3. Drag the white triangles along the slider to move to another color.
4. Alternately, to specify a number visually, do any of the following:
Enter the hexadecimal value for your color in the text box under the RGB values. (Hexadecimal color values are often
used by web designers.)
For RGB color, select a radio button and specify component values from 0 to 255 (0 is no light and 255 is the brightest
light).
For HSB color, select a radio button and specify saturation and brightness as percentages; specify hue as an angle from
0° to 360° that corresponds to a location on the color wheel.
5. The color rectangle to the right of the color slider displays the new color in the top section of the rectangle. The original color
appears at the bottom of the rectangle.
6. Click OK to begin painting with the new color.
Note: You can select colors using your system’s built
-
in color picker or a plug
-
in color picker. Choose Preferences > General and choose the
color picker.
More Help topics
Legal Notices
|
Online Privacy Policy
Summary of Contents for 29180155 - Photoshop Elements 4.0
Page 1: ...ADOBE PHOTOSHOP ELEMENTS Help and tutorials...
Page 2: ...Getting started tutorials...
Page 6: ...What s new...
Page 13: ...Workspace and workflows...
Page 25: ...Legal Notices Online Privacy Policy...
Page 53: ...Importing...
Page 56: ...File management...
Page 69: ...Image adjustments...
Page 105: ...Legal Notices Online Privacy Policy...
Page 154: ...Legal Notices Online Privacy Policy...
Page 159: ...Selecting...
Page 175: ...Legal Notices Online Privacy Policy...
Page 181: ...Color...
Page 213: ...More Help topics Legal Notices Online Privacy Policy...
Page 220: ...Drawing and painting...
Page 229: ...More Help topics Legal Notices Online Privacy Policy...
Page 244: ...More Help topics Legal Notices Online Privacy Policy...
Page 258: ...Effects and filters...
Page 311: ...Legal Notices Online Privacy Policy...
Page 325: ...Text and shapes...
Page 340: ...More Help topics Legal Notices Online Privacy Policy...
Page 341: ...Layers...
Page 363: ...Printing and exporting...
Page 366: ...Legal Notices Online Privacy Policy...
Page 374: ...Photo projects...
Page 392: ...Web graphics...






























