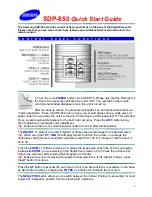23
Step 2:
After its window appears, click on <Device Search> on the top.
All the finding IP devices will be listed in the page.
Step 3:
Find the camera by its MAC address.
Step 4:
Then double click or right click and select <Browse> to access
the camera directly by the web browser.
Step 5:
A prompt window requesting for the username and the password
will appear. Enter the username and the password to login to
the camera.
⚫
Use fixed IP address
Select the item and insert the new IP address, e.g. 192.168.7.123. Note
that the inserted IP address should be in the same LAN as the PC
’s IP
address. Then go to the Default gateway (explained later) blank and
change the setting, e.g. 192.168.7.254. Click on <Save> to confirm the
new setting. A note for system restart will appear, click <OK> and the
camera system will restart. Wait for 15 seconds. The camera
’s IP
address in the URL bar will be changed, and users have to login again.
When using a static IP address to connect the camera, users can
access the camera by inputting the IP address in the URL bar and hit
<Enter> on the keyboard. Alternatively, users can access the camera by
the installer program: DeviceSearch.exe. Refer to the steps below to
connect the camera through
“DeviceSearch” software with a static IP
address.
Step 1:
Double click on the program DeviceSearch.exe.
Step 2:
After its window appears, click on <Device Search> on the top.
All the finding IP devices will be listed in the page.
Step 3:
Find the camera by its IP address.
Step 4:
Then double click or right click and select <Browse> to access
the camera directly by the web browser.
Step 5:
A prompt window requesting for the username and the
password will appear. Enter the username and the password to
login to the camera.