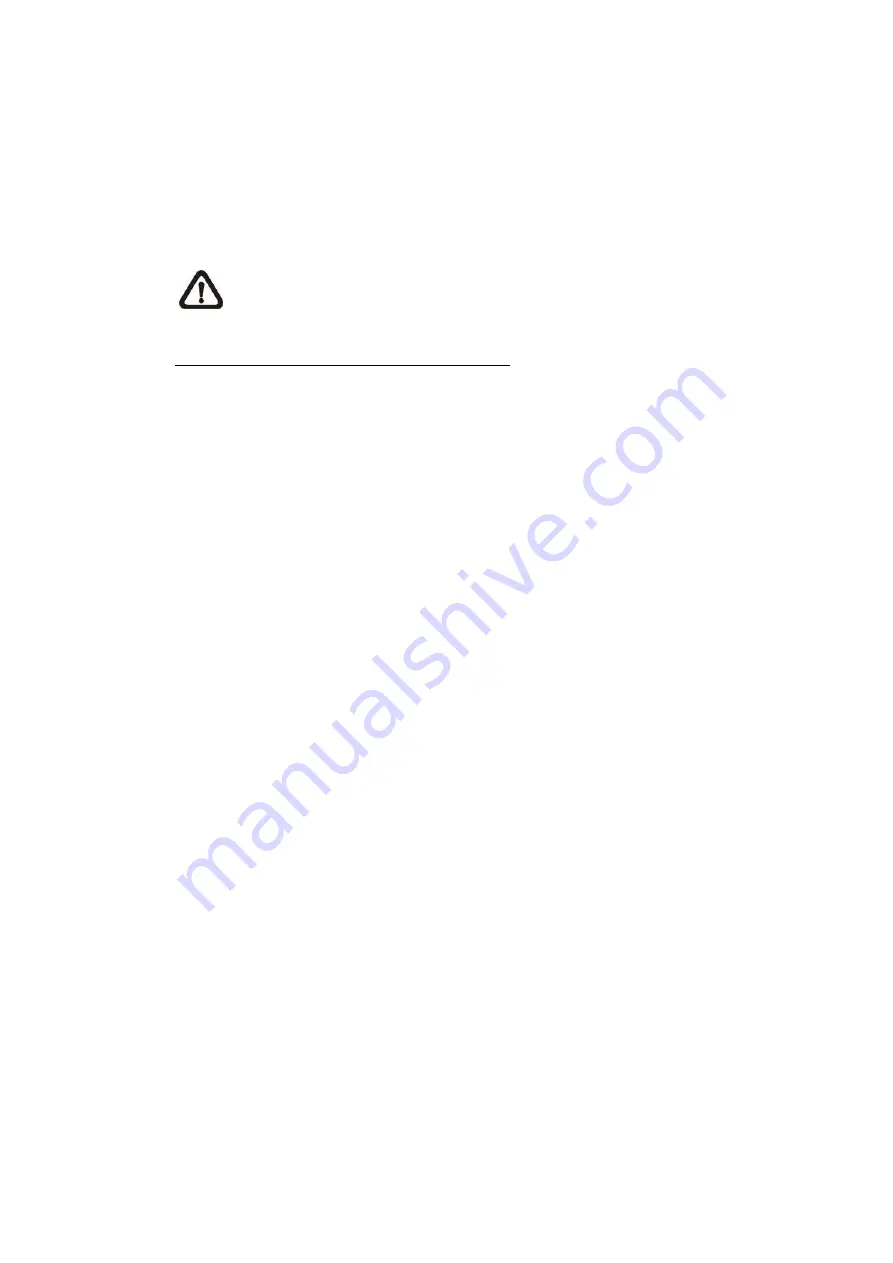
79
2.3.4
Video ROI
The Video ROI setting can be found under this path:
Streaming> Video ROI
.
ROI stands for Region of Interest. This function allows users to select specific
monitoring region for Stream 1~Stream 4, instead of showing the full image.
NOTE:
To use ROI function, dual streaming or above must be enabled
and the resolution of each streaming must be different.
Enable Stream 1~ Stream 4 ROI Setting
Check the boxes and Stream 1~ Stream 4 ROI Window will be displayed. Note
that video ROI is
NOT
available for the streaming set as the highest resolution
among the enabled streaming. To adjust the ROI Window, click and drag the
edge of the window outward/inward. To shift the window to the intended location,
click the center of the ROI Window and drag the mouse cursor. Then, click
<Save> to apply the setting.
2.3.5
Video ROI Encoding
The Video ROI Encoding setting can be found under this path:
Streaming>
Video ROI Encoding
.
Video ROI Encoding is to set the compression of the selected zone within ROI
for better performances; at most three zones can be set in the interested region.
However, this function does
NOT
support MJPEG video format.
The following shows how to setup Video ROI Encoding. To implement this
function, Video ROI must be setup beforehand.
⚫
Select a video stream from <Video Stream>.
⚫
Select <Enable> from <ROI Encoding> to implement ROI Encoding.
⚫
Click on <Add>, click and drag the center of the window to move it to the
interested location; click and drag the edge of the window outward / inward
to resize the window.
Note that the total size of the three windows
CANNOT
be larger than the half
size of the ROI. When exceeds, a warning window will pop up.
⚫
Choose the quality of the setting zone from <Quality>.
The higher the value, the better the image quality (higher bitrate) of the
setting zone will be. On the contrary, the lower the value, the lower the
image quality (lower bitrate) of the selected area will be.
⚫
Click on <Save> to apply the setting.
















































