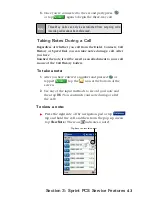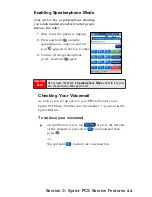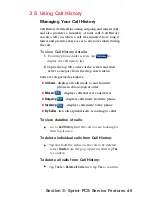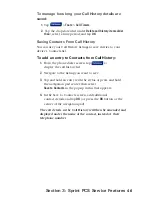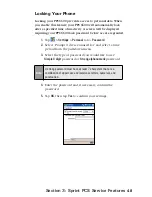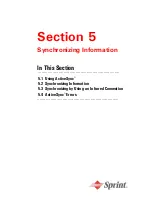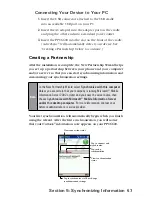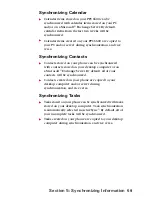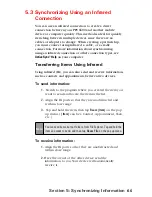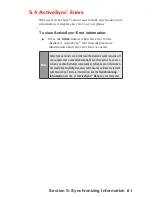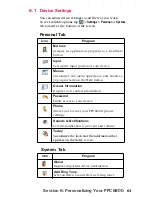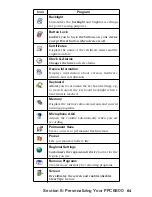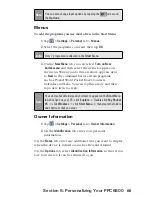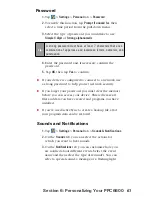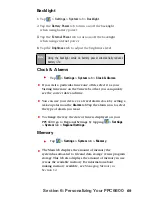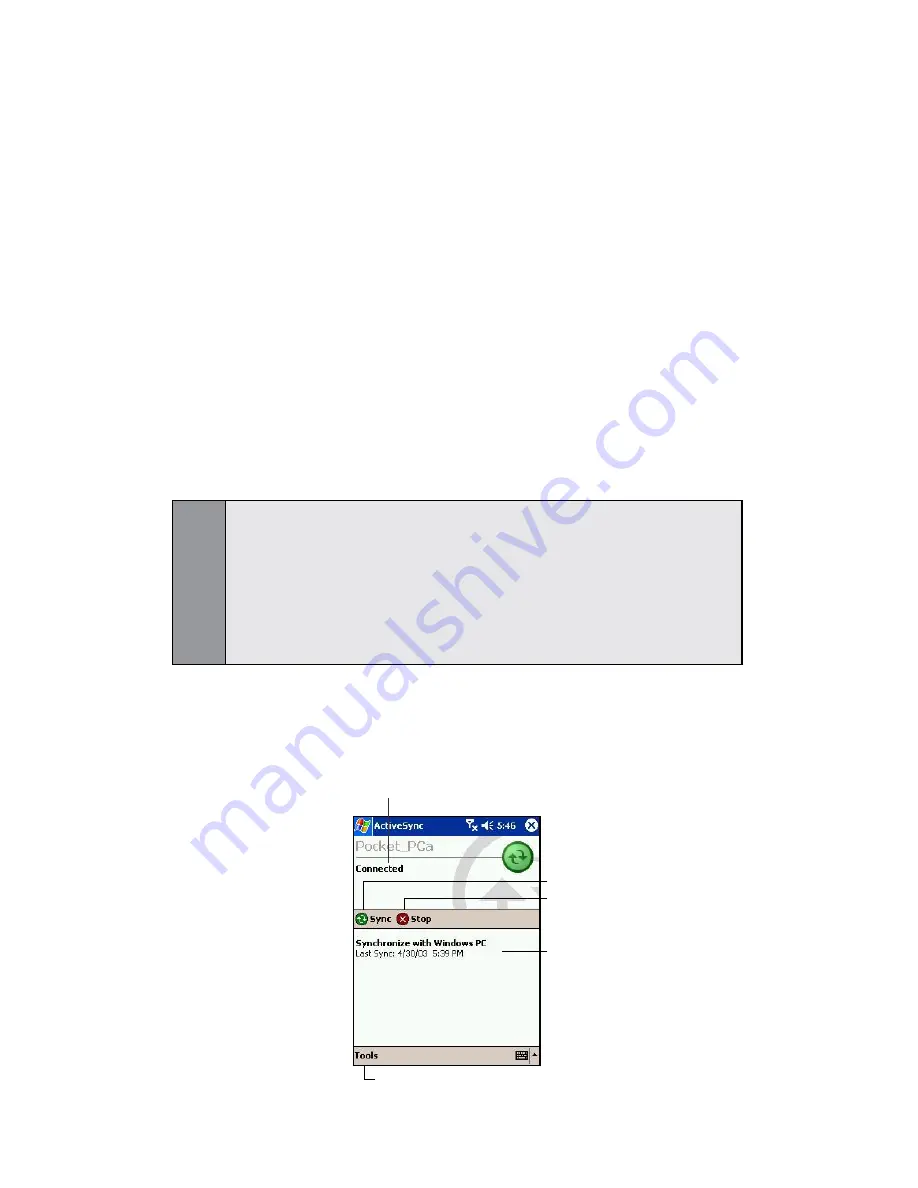
57
Section 5:
Synchronizing Information
Connecting Your Device to Your PC
1.
Insert the USB connector attached to the USB cradle
into an available USB port on your PC.
2.
Insert the AC adapter into the adapter port on the cradle
and plug the other end into a standard power outlet.
3.
Insert the PPC6600 into the slot on the front of the cradle.
(ActiveSync
®
will automatically detect your device. See
“Creating a Partnership” below to continue.)
Creating a Partnership
After the installation is complete, the New Partnership Wizard helps
you set up a partnership between your phone and your computer
and/or a server so that you can start synchronizing information and
customizing your synchronization settings.
Note:
In the New Partnership Wizard select
Synchronize with this computer
.
Unless you are certain that your company is running Microsoft® Mobile
Information Server 2002 or later and you know the server name, then
choose S
ynchronize with Microsoft
®
Mobile Information Server
and/or this desktop computer
. For more information, contact your
network administrator or service provider.
Your first synchronization will automatically begin when you finish
using the wizard. After the first synchronization, you will notice
that your Outlook
®
information now appears on your PPC6600.
Tap to synchronize via IR or change
synchronization settings.
View connection status.
Tap to connect and
synchronize
Tap to stop
synchronization
View synchronization
status.
Содержание PCS Vision
Страница 1: ...One Sprint Many Solutions SM Sprint PCS Vision Smart Device PPC6600 User s Guide ...
Страница 67: ...Section 6 Personalizing Your PPC6600 In This Section 6 1 Device Settings 6 2 Phone Settings ...
Страница 79: ...Section 7 Using Microsoft Pocket Outlook In This Section 7 1 Calendar 7 2 Contacts 7 3 Tasks 7 4 Notes ...
Страница 135: ...Section 11 Using Camera and Album In This Section 11 1 Camera 11 2 Album 11 3 Managing Sprint PCS Picture Mail SM ...