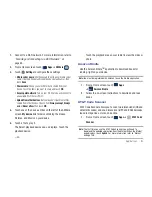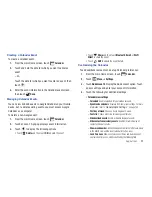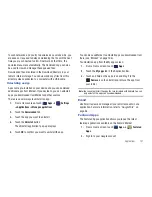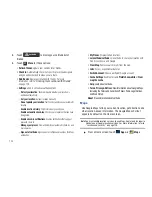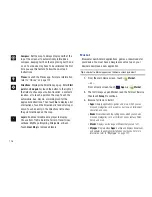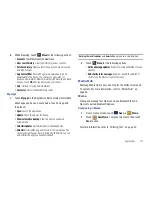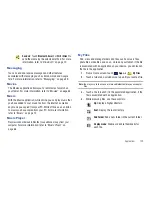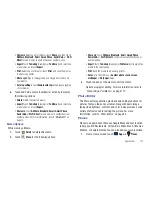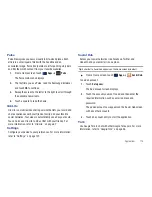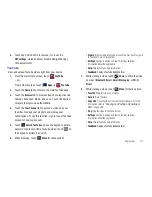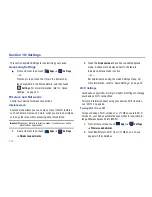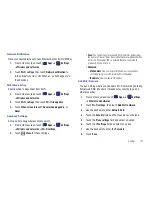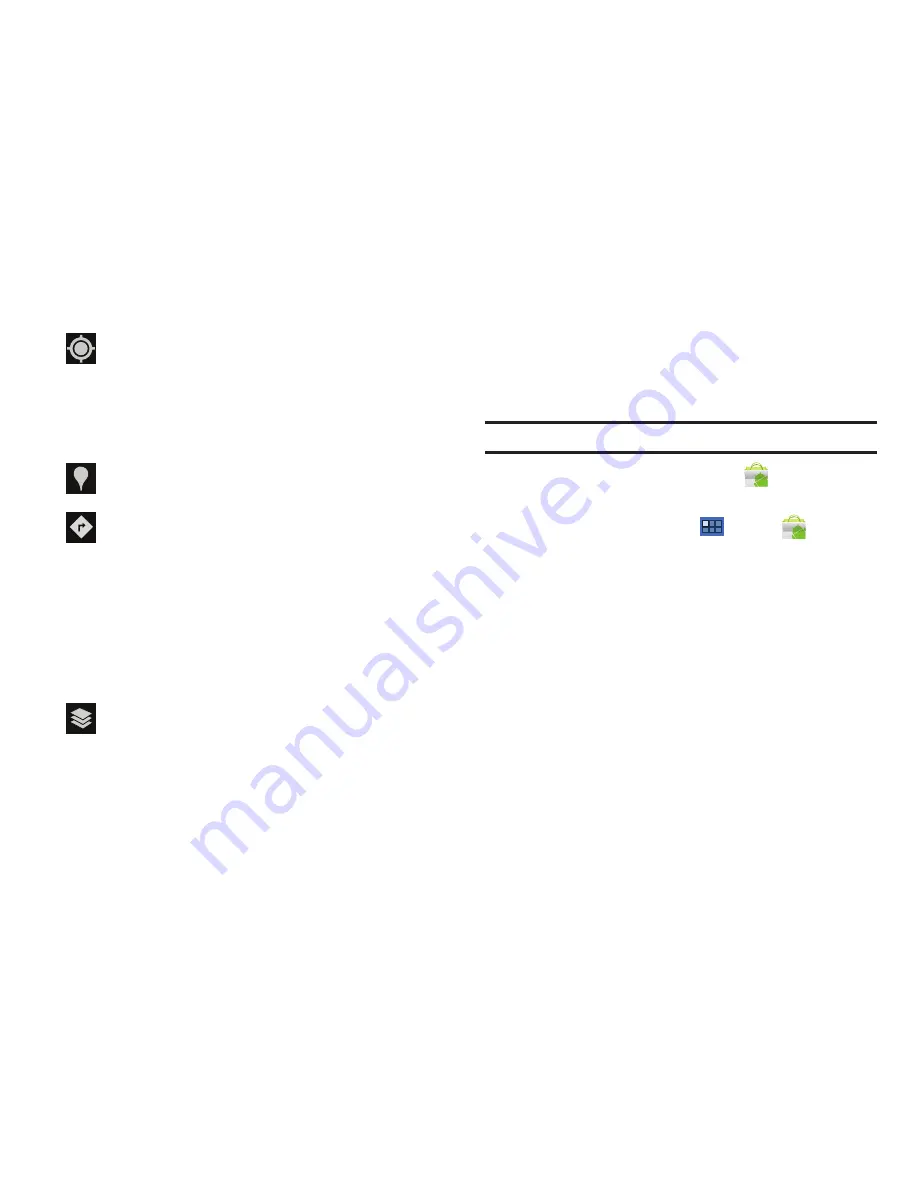
106
Market
Browse for new Android applications, games, or downloads for
your device. You must have a Google account set up on your
device to download a new application.
Tip:
A shortcut to Market appears on the Home screen by default.
1.
From the main Home screen, touch
Market
.
– or –
From a Home screen, touch
Apps
➔
Market
.
2.
The first time you open Market, read the Terms of Service,
then touch
Accept
to continue.
3.
Browse for items to install:
• Apps
: Displays applications, games, and more, which you can
browse by categories, such as games, business, entertainment,
education, and so on.
• Books
: New arrivals and top selling books, which you can also
browse by categories, such as children’s books, fantasy, fiction,
history, and more.
• Movies
: Displays a wide range of Movies that you can rent.
• My apps
: Displays when
Apps
is active and displays downloads
and updates to applications installed on your device. For more
information, refer to
“My Apps”
on page 107.
Compass
: Set the map to always display north at the
top of the screen or to automatically rotate like a
compass, keeping north on the map facing north, and
so on. Your device may have to be calibrated the first
time you use this feature. Follow the on-screen
instructions.
Places
: Launch the Places app. For more information,
refer to
“Places”
on page 113.
Directions
: Displays the Directions pop-up. Enter
Start
point
and
End point
or touch the button to the right of
the fields to choose your current location, a contact’s
location, or to touch a point on the map. Touch the
automobile, bus, bicycle, or walking icon for the
appropriate directions. Then touch
Go
to display a list
of directions. Touch the Directions list and scroll up or
down. Touch an entry in the Directions list to show
the point mentioned on the map.
Layers
: Enable or disable a map layer to display.
Choose from Traffic, Satellite, Terrain, Transit Lines,
Latitude, My Maps, Bicycling, Wikipedia, or Buzz.
Touch
Clear Map
to remove all layers.