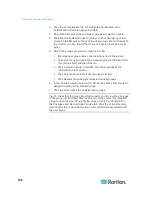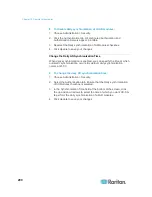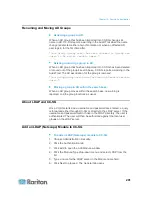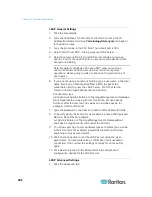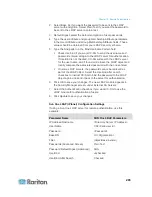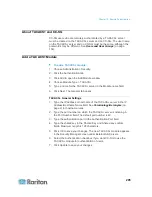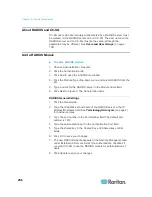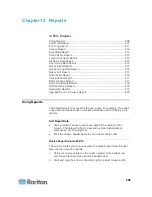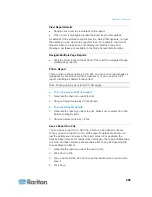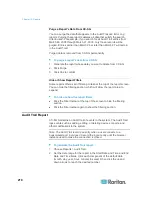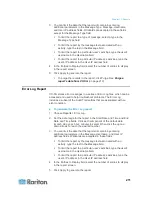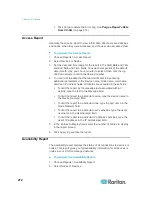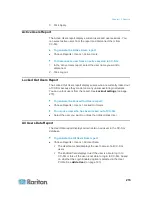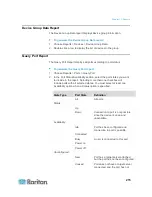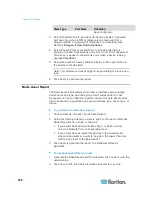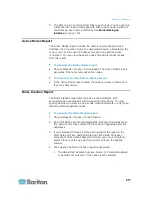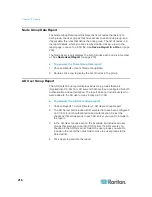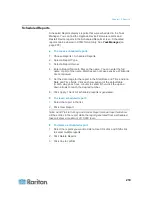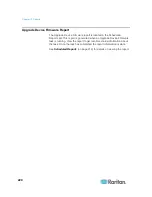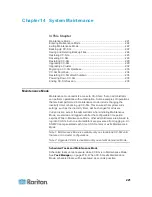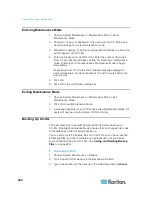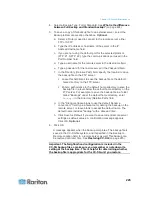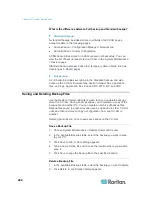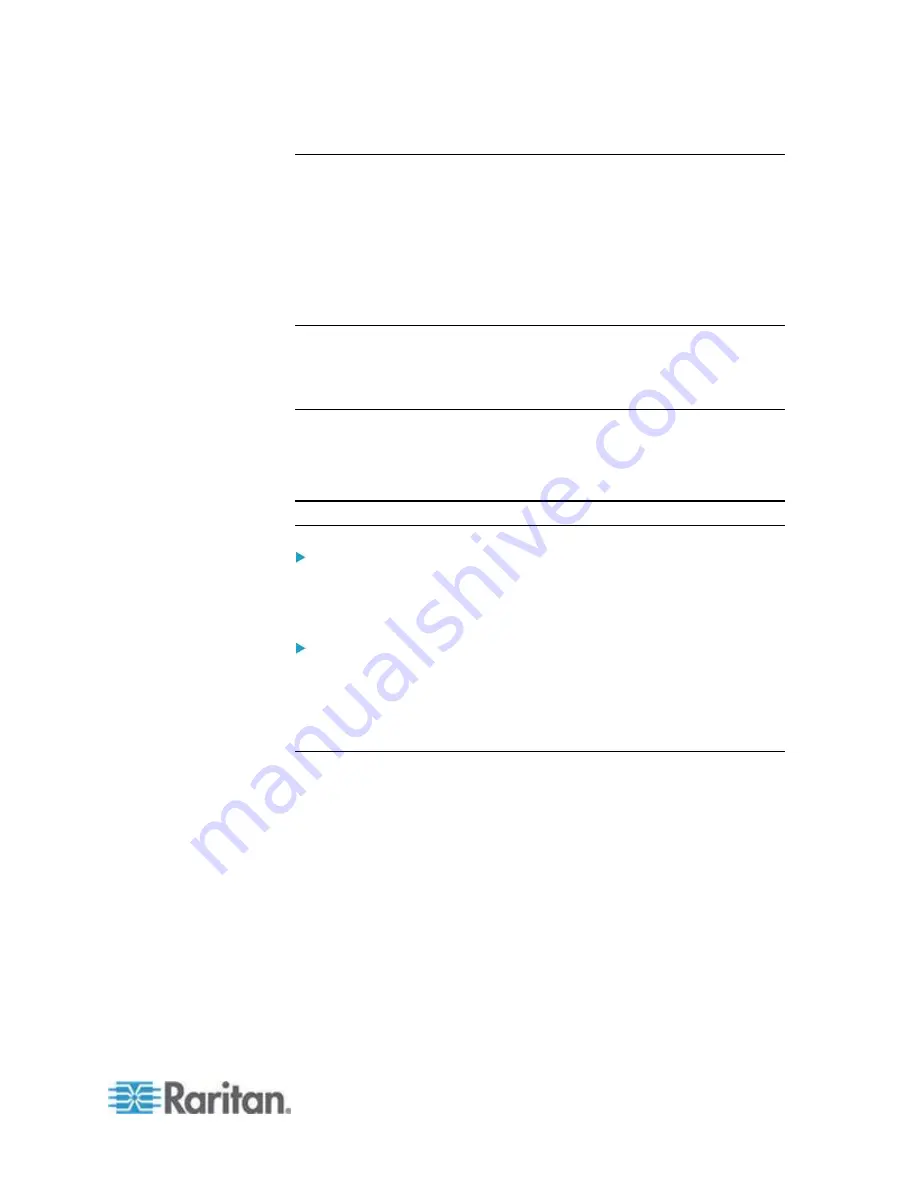
Chapter 13: Reports
209
View Report Details
Double-click a row to view details of the report.
When a row is highlighted, press the Enter key to view details.
All details of the selected report display in a dialog that appears, not just
the details you can view in the report screen. For example, the Access
Report screen for nodes does not display the Interface Type and
Message, but these are available in the Node Access Details dialog.
Navigate Multiple Page Reports
Click the arrow icons at the bottom of the report to navigate through
multiple page reports.
Print a Report
There are two printing options in CC-SG. You can print a report page as
it appears in your screen (print a screenshot), or you can print a full
report, including all details for each item.
Note: Printing options work for all CC-SG pages.
To print a screenshot of a report:
1. Generate the report you want to print.
2. Choose Secure Gateway > Print Screen.
To print all report details:
1. Generate the report you want to print. Make sure to select All in the
Entries to Display field.
2. Choose Secure Gateway > Print.
Save a Report to a File
You can save a report to a .CSV file, which can be opened in Excel.
When you save a report to a file, all the report's details are saved, not
just the details you can view in the report screen. For example, the
Access Report screen for nodes does not display the Type and Message
columns, but these columns are available after saving and opening the
Access Report in Excel.
1. Generate the report you want to save to a file.
2. Click Save to File.
3. Type a name for the file and choose the location where you want to
save it
4. Click Save.
Содержание CCA-0N-V5.1-E
Страница 18: ......
Страница 26: ...Chapter 2 Accessing CC SG 8 CC SG Admin Client Upon valid login the CC SG Admin Client appears...
Страница 173: ...Chapter 8 Nodes Node Groups and Interfaces 155...
Страница 352: ...Chapter 16 Diagnostic Console 334 NTP is not enabled or not configured properly NTP is properly configured and running...