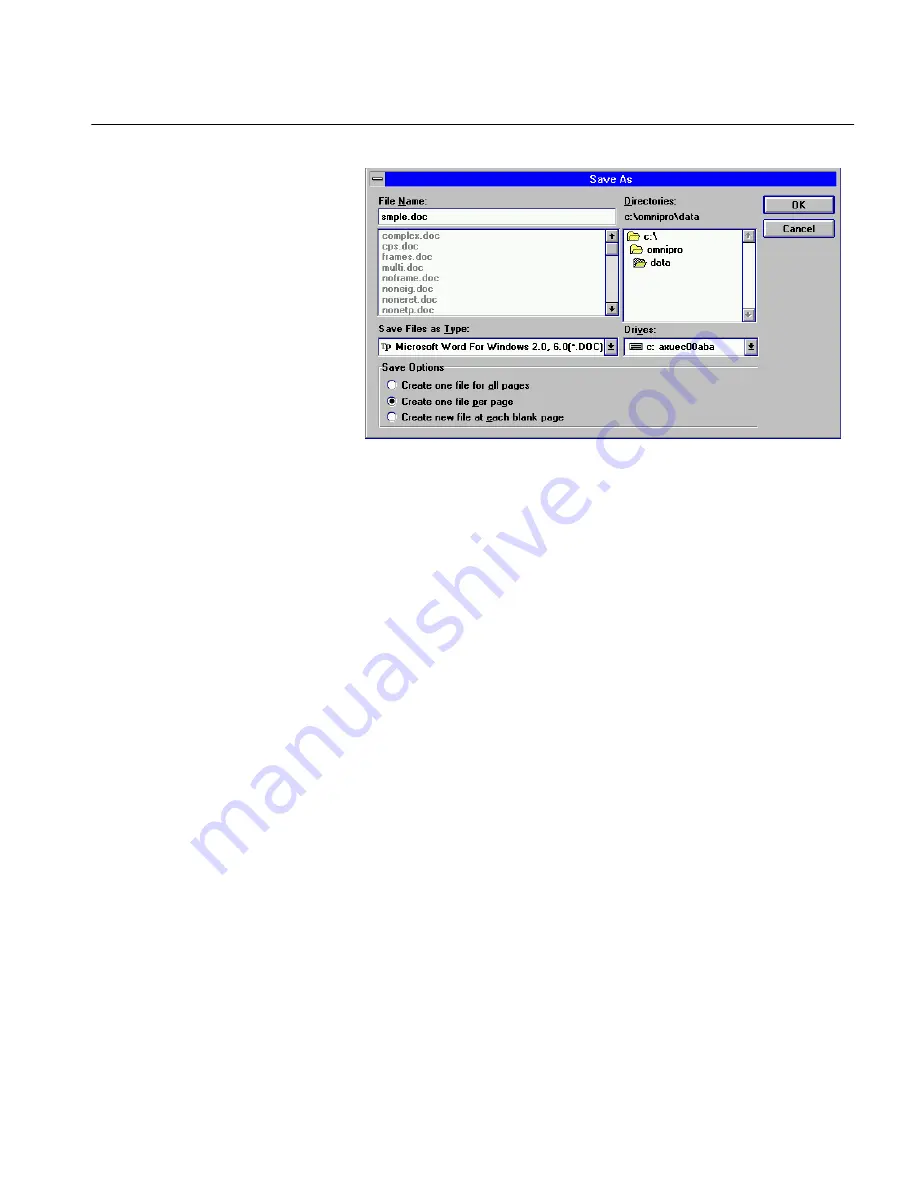
Finish Current Document
Tutorials 72
The Save As dialog box appears.
4
Select a file type in the
Save Files as Type
drop-down list.
Microsoft Word for Windows is selected in the example above.
5
Select a location for your saved file.
6
Select
Create one file per page.
This save option creates two separate files after OCR. See “Save
Options” on page 95 for information on the other two save
options.
7
Type
smple
in the
File Name
text box.
You can type in a name of up to five characters, not including the
extension, with this save option.
8
Click
OK
to return to the Finish Current Document dialog box.
9
Click
OK
to begin OCR.
OmniPage recognizes each page and saves it as specified. The
Caere Document remains open in OmniPage with the recognized
text displayed in the text window.
10 Choose
Close Document
in the File menu, saving changes to the
Caere Document if you wish.
You now have two new files in the directory you selected. The Quick Scan
sample is named
smple001.*
. The True Page sample is named
smple002.*
. OmniPage has appended the appropriate file extension if
you did not type it in. (In this example, the full file names are
smple001.doc
and
smple002.doc
.)
See “Finish Current Document” on page 133 for detailed information on
this command.
Содержание OMNIPAGE PRO 6 - REFERENCE FOR WINDOWS
Страница 1: ...1 OmniPage Pro Version 6 for Windows Reference Manual...
Страница 80: ...Direct Input Mode Tutorials 80...






























