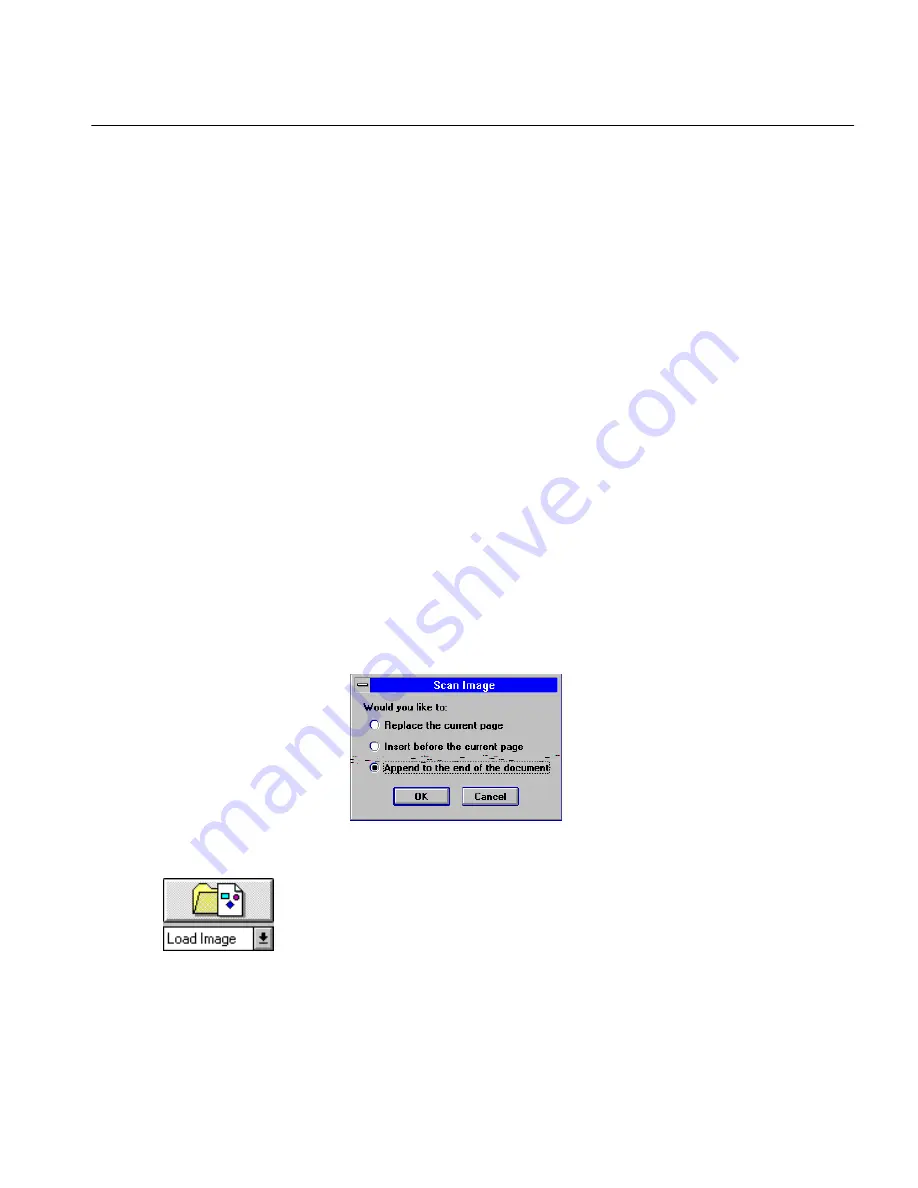
The Process Menu
Commands and Settings 119
Scanning Multiple Pages
You can scan pages one at a time to create a multiple-page Caere
Document in OmniPage or scan a stack of pages if you have an automatic
document feeder (ADF). A Caere Document can have 256 pages.
Click the Image button or
Auto
after a document is scanned to scan or load
another page and add it to the current open document. See the next section,
“Adding a Page to a Scanned Image,” for information on adding pages.
Select
Scan Until Empty
in the Scanner settings panel if you have an ADF
and want to scan a stack of pages. Select the desired processing commands
and choose
Auto
to begin automatic processing. The pages are scanned
and processed in the order that they are placed in the scanner and
combined into one working document.
Adding a Page to a Scanned Image
A scanned image becomes your working document. If a document is
already open when you begin to scan, the newly scanned image can be
added to it.
• The newly scanned page automatically becomes page two of a one-
page document.
• The newly scanned page automatically is added to the last page of
a document if it is open to the last page.
• The Scan Image dialog box appears if the open document has
multiple pages and is not open to the last page. Choose an option
and click
OK
.
Load Image
Choose
Load Image
to open a previously saved image file. This command
performs the same function as the Image button when
Load Image
is
selected in the drop-down list.
An image file is an electronic “picture” of text and/or graphics that has
been saved in an image file format such as TIFF or PCX. When you load an
image file in OmniPage, it appears in the zone window. See “Supported
Input File Formats” on page 239 for a list of supported image file formats.
Содержание OMNIPAGE PRO 6 - REFERENCE FOR WINDOWS
Страница 1: ...1 OmniPage Pro Version 6 for Windows Reference Manual...
Страница 80: ...Direct Input Mode Tutorials 80...






























