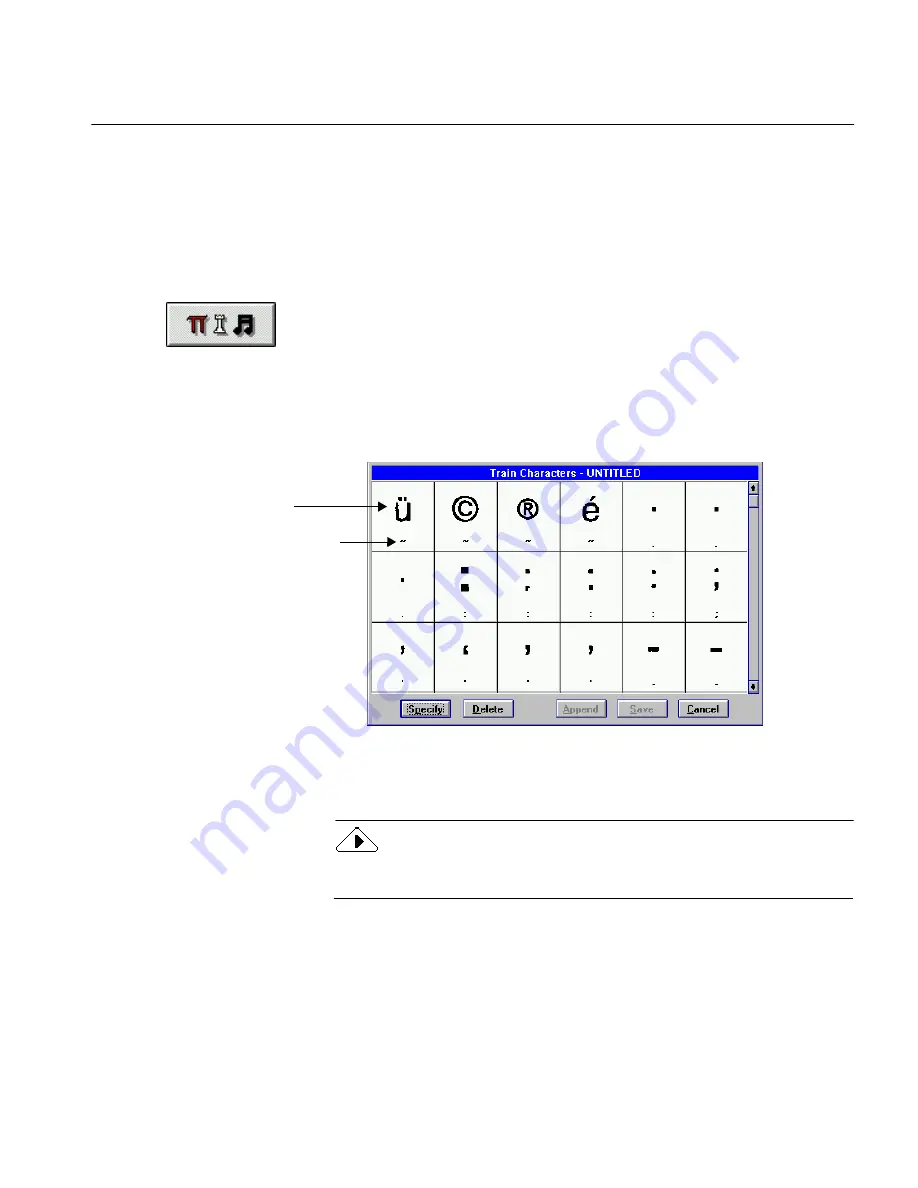
Train OCR to Recognize Special Characters
Tutorials 67
Train OCR to Recognize Special Characters
You will train OmniPage to recognize several characters in this exercise.
See “Scan a Document With Special Characters” on page 65 if you did not
leave the document open.
Re-recognize the Document
1
Select
Train OCR
in the OCR button drop-down list.
2
Click the OCR button.
3
OmniPage re-recognizes the document, and then opens the Train
Characters dialog box.
The Train Characters Dialog Box
Characters OmniPage had trouble identifying are displayed at
the top of the dialog box.
Beneath each image, in smaller type, is OmniPage’s attempted
identification of that character. A tilde means that OmniPage
could not identify the character.
Depending on your scanner, the characters you see in this dialog box
may be different from those pictured above.
Specify Characters to Recognize
1
Locate the registered trademark (®) symbol in the dialog box.
2
Double-click the symbol, or select it and click
Specify
.
Suspect character
Attempted identification. A
tilde means OmniPage could
not identify the character.
Содержание OMNIPAGE PRO 6 - REFERENCE FOR WINDOWS
Страница 1: ...1 OmniPage Pro Version 6 for Windows Reference Manual...
Страница 80: ...Direct Input Mode Tutorials 80...






























