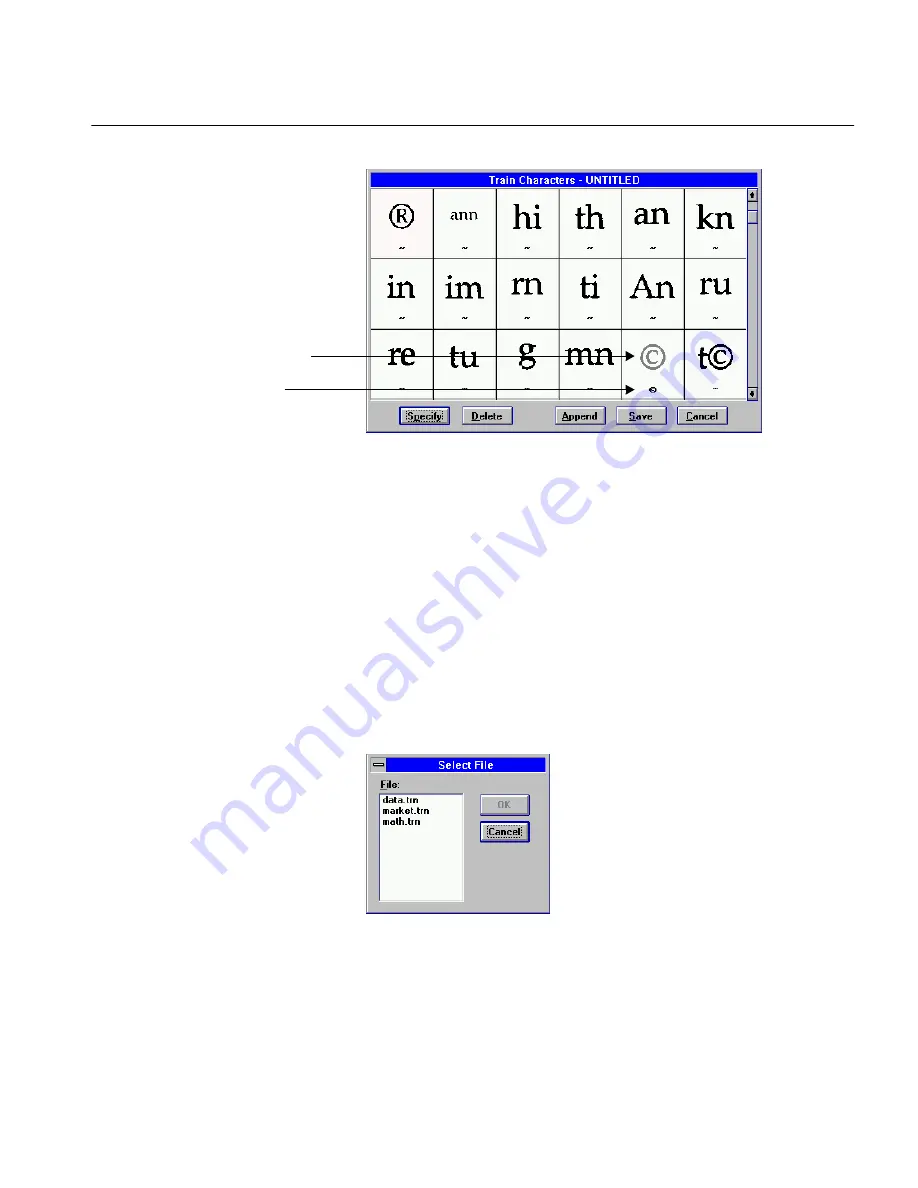
The Process Menu
Commands and Settings 131
The specified character now appears below the suspect character.
The symbol turns gray to indicate that a character has been
specified for it. OmniPage will identify this character correctly
when it recognizes your document.
4
Specify as many characters as necessary.
You can select a specified character and click
Delete
to remove it
from the Train Characters dialog box.
5
Click either
Append
or
Save
when you are done.
See the following sections for information on these two options.
Append
1
Click
Append
to add the current set of trained characters to
another training file.
The Select File dialog box appears.
It displays a list of existing character training files.
2
Select a file.
3
Click
OK
.
Gray suspect character
Specified character
Содержание OMNIPAGE PRO 6 - REFERENCE FOR WINDOWS
Страница 1: ...1 OmniPage Pro Version 6 for Windows Reference Manual...
Страница 80: ...Direct Input Mode Tutorials 80...
















































