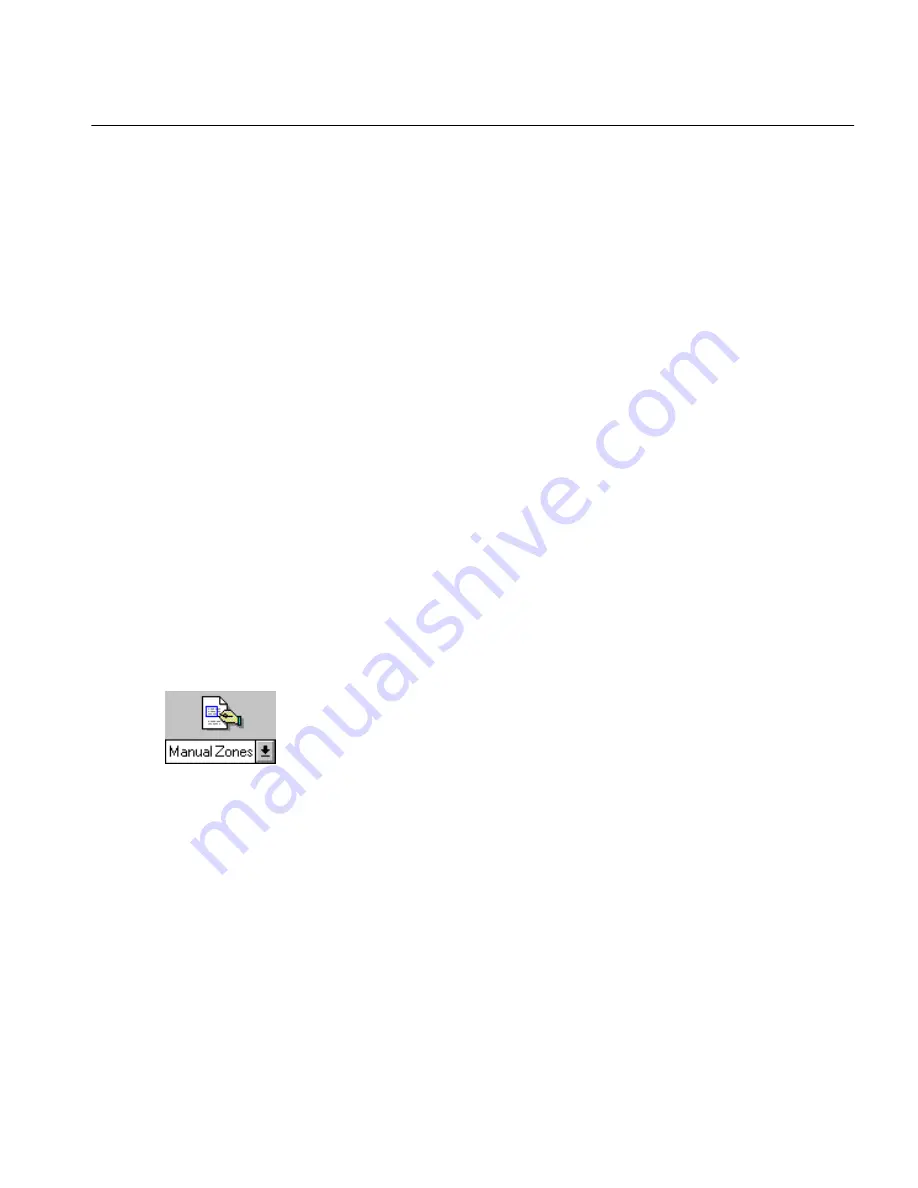
Improving Speed
Improving Performance 210
Scanner Settings for Faster Recognition
•
Page:
Choose the proper page orientation.
•
Options:
Select
Manual Brightness.
Use the
Manual Brightness
control in the Settings Panel Scanner
options if you are scanning high-quality printed documents with
crisp, black text printed on a white background.
Although faster, Manual Brightness may not provide the best
accuracy for all documents.
See “The Language Analyst and Accuracy” on page 213 for information on
how this OCR settings panel option affects accuracy.
OCR Settings for Faster Recognition
•
Input Options:
deselect
Automatically Correct Page Orientation.
• Deselect
Use Language Analyst.
If you scan high-quality documents with crisp, black letters printed
on white paper, recognition is faster with the Language Analyst
turned off. This is because the Language Analyst requires time to
evaluate words, compute likely errors, and determine replacement
words. Turning off the Language Analyst increases recognition
time somewhat, but may decrease recognition accuracy, depending
on your document.
See “The Language Analyst and Accuracy” on page 213 for information on
how this OCR settings panel option affects accuracy.
Manual Zones
Select
Manual Zones
in the drop-down list under the Zone button if you
only need a portion of a page recognized or want to ensure that all areas
are zoned properly. You can draw selection boxes around just the parts of
a page you want recognized. This saves OmniPage the time of recognizing
text or graphic elements you do not need.
See “Manual Zones — Recognize Portions of a Page” on page 48 for
detailed instructions on how to use the
Manual Zones
feature.
Содержание OMNIPAGE PRO 6 - REFERENCE FOR WINDOWS
Страница 1: ...1 OmniPage Pro Version 6 for Windows Reference Manual...
Страница 80: ...Direct Input Mode Tutorials 80...






























