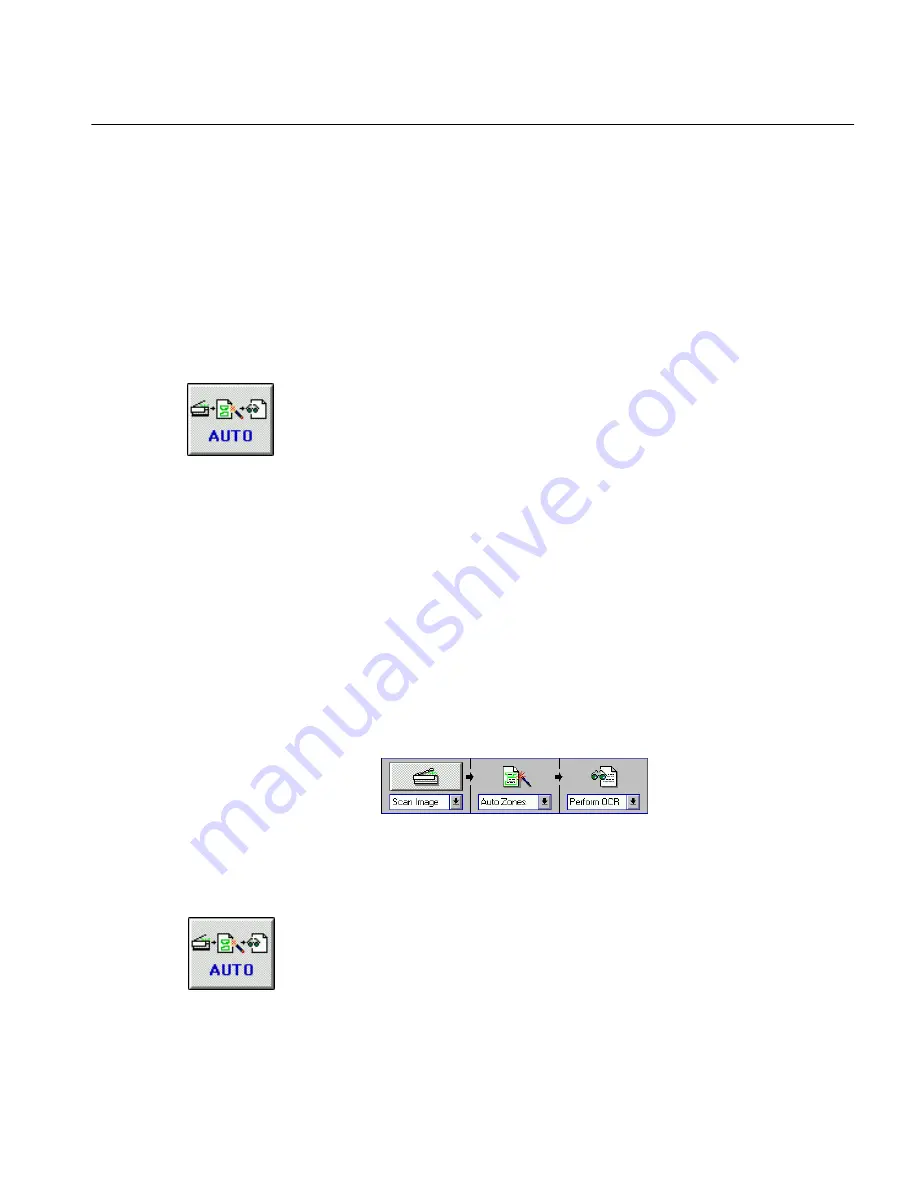
Scan the Quick Scan Page Sample
Tutorials 17
2
Setting recognition zones
• Select
Auto Zones
in the Zone button’s drop-down list to have
OmniPage define the page areas to be recognized.
• Select
Manual Zones
to draw the zones yourself.
3
Performing OCR on the zoned page areas
• Select
Perform OCR
in the OCR button’s drop-down list to
perform optical character recognition on a zoned page
.
• Select
Defer OCR
to perform OCR later.
• Select
Train OCR
to teach OmniPage to recognize special
characters
before OCR.
You can either click each process button individually to activate its process
or click the
AUTO
button to activate the buttons automatically depending
on what is selected in the drop-down lists.
In the following tutorial exercises, you will select a processing option for
each stage of OCR before you load an image or scan a document.
Scan the Quick Scan Page Sample
You will scan the Quick Scan Page Sample in this exercise for a quick
introduction to the OCR process.
Select the Settings
1
Click the drop-down list under each process button and select
these options:
• Scan Image
• Auto Zones
•
Perform OCR
Scan the Page
1
Place the Quick Scan Page Sample in your scanner making sure it
is aligned correctly.
2
Click the
AUTO
button or choose
Auto
in the Process menu.
• OmniPage scans the page and opens it in the zone window.
• Automatically drawn zones appear on the image to show how
text will be ordered.
Содержание OMNIPAGE PRO 6 - REFERENCE FOR WINDOWS
Страница 1: ...1 OmniPage Pro Version 6 for Windows Reference Manual...
Страница 80: ...Direct Input Mode Tutorials 80...






























