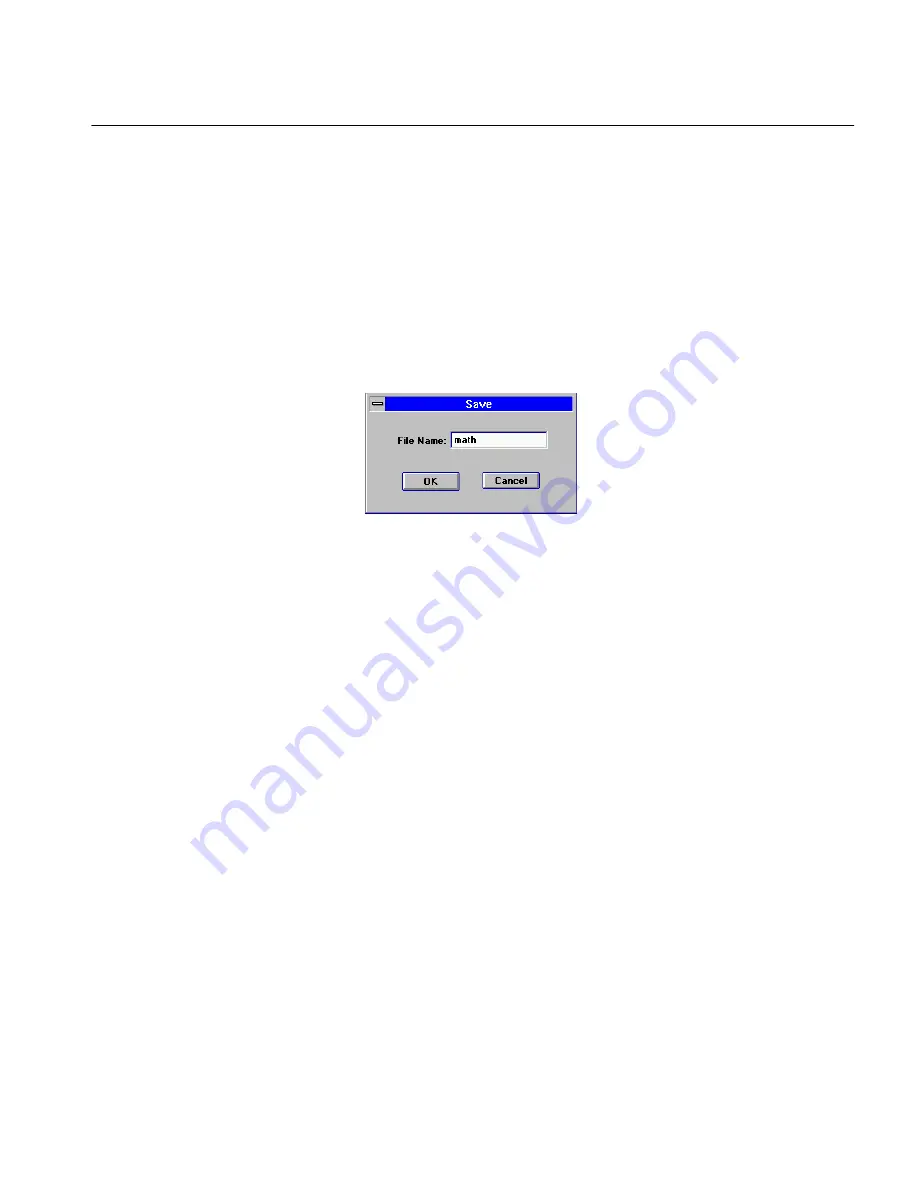
The Process Menu
Commands and Settings 132
The character set you just trained is appended to the selected file.
A dialog box asks if you want to make this the current training
file and recognize your document.
• Click
Yes
to recognize your page image and apply the training
file you just created.
• Click
No
if you want to return to the OmniPage screen without
recognizing the image.
Save
1
Click
Save
to save the trained characters to a new file.
The Save dialog box appears.
2
Enter a name in the
File Name
text box.
3
Click
OK
.
Training files are saved by default to the
omnipro\data
directory. This is the only place OmniPage looks for the files.
A dialog box asks if you want to make this the current training
file and recognize your document.
• Click
Yes
to recognize your page image and apply the training
file you just created.
• Click
No
if you want to return to the OmniPage screen without
recognizing the image.
See “Deleting *.set, *.trn, *.ud, *.zcn, and *.zon Files” on page 236 for
information on how to delete a training file.
Process Settings
Choose
Process Settings
to access the image, zone, and OCR processing
commands. You can also select these options in the Image, Zone, and OCR
button drop-down lists.
The Process Settings cascading menu contains the following commands:
•
Scan Image
or
Load Image
•
Auto Zones
,
Manual Zones
, or
Use Template...
•
Perform OCR
,
Train OCR
, or
Defer OCR
Содержание OMNIPAGE PRO 6 - REFERENCE FOR WINDOWS
Страница 1: ...1 OmniPage Pro Version 6 for Windows Reference Manual...
Страница 80: ...Direct Input Mode Tutorials 80...
















































