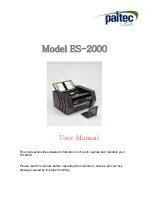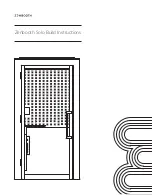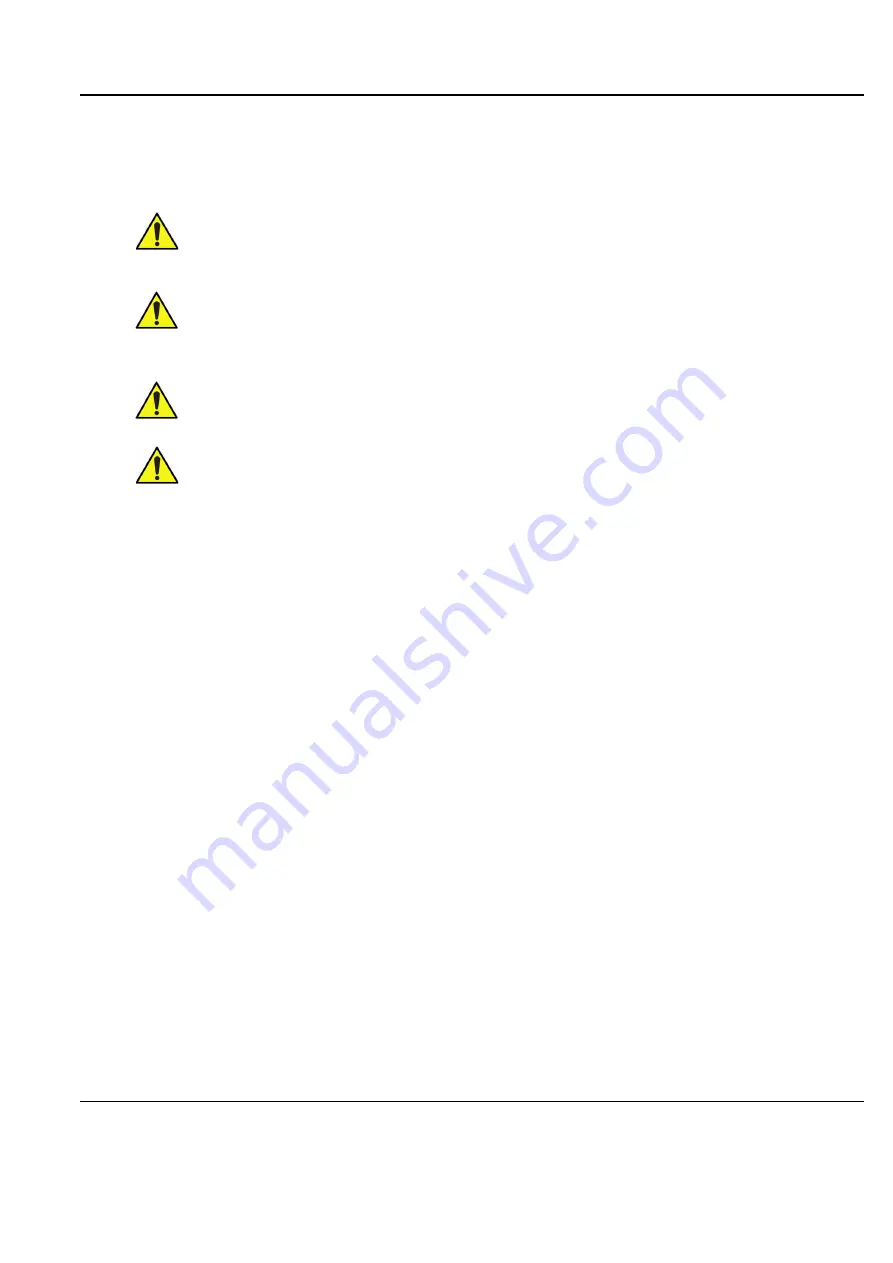
GE H
EALTHCARE
D
IRECTION
FQ091013, R
EVISION
1
V
IVID
I
N
AND
V
IVID
Q
N S
ERVICE
M
ANUAL
Chapter 8 - Replacement Procedures
8-61
Section 8-4
SafeLock Cart Components Replacement
NOTE:
This section describes replacement procedures for a new-type SafeLock Cart only
(P/N R2426000 [U.S.A] and R2427000 [Europe]).
WARNING: This equipment must not be operated within 15 feet of any magnetic equipment.
DANGER: Electrical hazards exist at several points in the system. Familiarize yourself with all
hazardous voltages and high current levels before removing any of the covers
.
DANGER: DO NOT wear the ESD wrist band strap when removing parts from the power supply
unit. Before removing any part of the power unit, turn the power OFF and disconnect the power
cord.
WARNING: Before removing circuit boards, turn the power OFF and wear the ESD wrist band
strap.
Содержание FL000090
Страница 2: ......
Страница 30: ...GE HEALTHCARE DIRECTION FQ091013 REVISION 1 VIVID I N AND VIVID Q N SERVICE MANUAL xxviii ...
Страница 739: ......