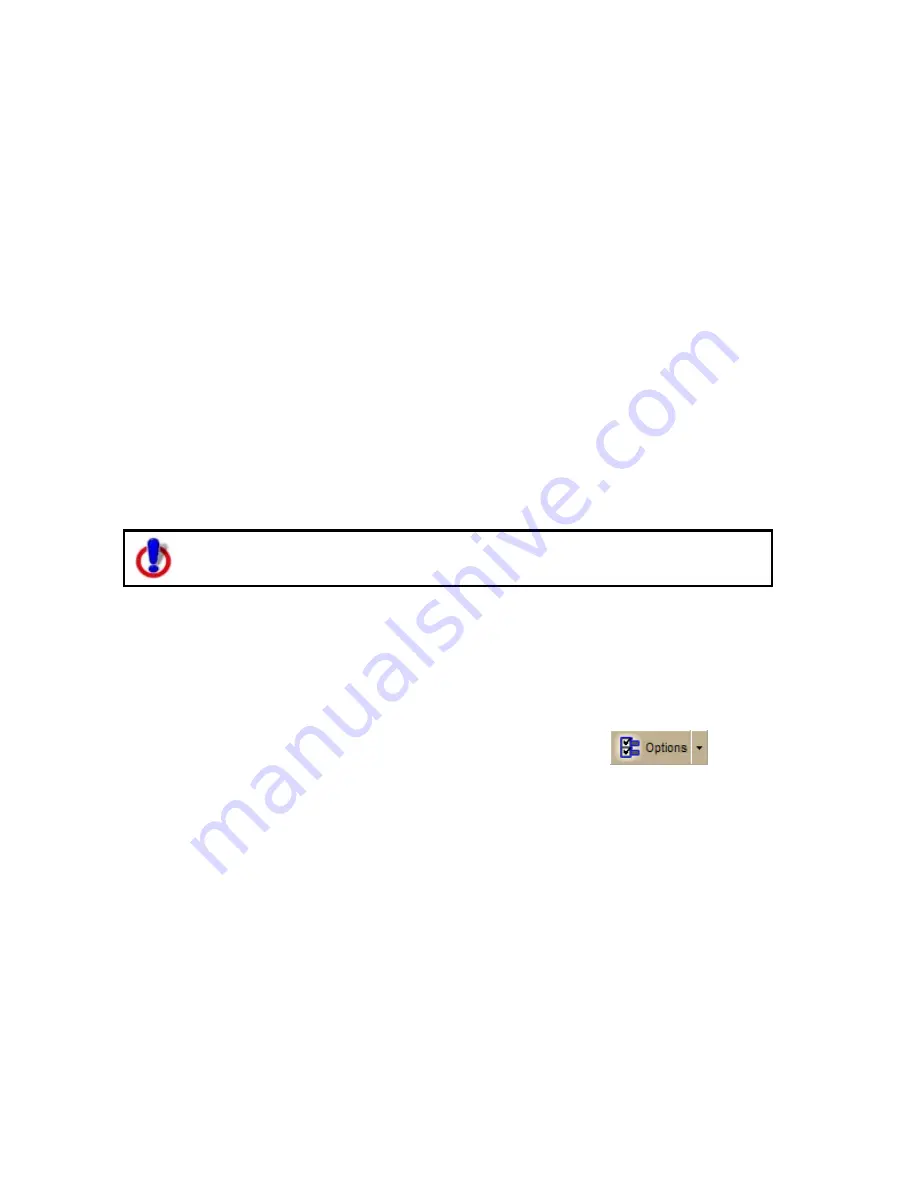
Using Voice Navigation and Speech Recognition
257
2.
Click the Voice Settings tab.
3.
From the Voice drop-down list box, select a voice from the list of options.
A description of the selected voice displays to the right of the drop-down list
box.
Note If you have purchased SAPI 5.1-compatible voices from another
software vendor, they are included in this list.
4.
From the Device drop-down list box, select the output device from which you
want to hear the computer's voice (for example, your speakers or a headset).
5.
To preview the voice, click Test Voice, type a sample sentence, and then
click OK.
The sample sentence is spoken in the selected voice.
6.
Use the Voice Volume spin box to adjust the output volume relative to the
other programs you are running. By default, this is set to 100 (maximum).
Note that you cannot set the volume higher than your speakers or Windows®
Control Panel settings capabilities.
Note Click Audio Controls to access additional volume settings.
7.
Use the Speaking Rate spin box to adjust the rate at which the computer's
voice will speak. A value of 50 is normal.
Voice Preferences
To use voice navigation, you must have a 2-D or 3-D GPS fix and a route
calculated.
The Voice tab in the Options dialog displays a series of Engine Option buttons. These
option buttons allow you to view information or change preference settings in your
speech recognition or text-to-speech engines. Some speech recognition or text-to-
speech engines do not support some of the preference options.
To View and Update Speech Recognition Preferences
To change speech input preferences, click the Options button
on the
toolbar (or click the arrow next to the Options toolbar button to open the menu;
then, click Options to open the dialog box), and then click the Voice Settings tab.
The following options are available under the Speech Recognition area of the dialog
box.
•
Microphone Setup—Opens the Microphone Wizard to adjust speech
recognition whenever you change microphone or noise environments.
•
Speech Profile Training—Opens Voice Training Wizard to train the engine to
recognize your speech patterns. This process may take 10–15 minutes to
complete.
•
DeLorme Training—Opens an abbreviated version of the Voice Training
Wizard. This dialog trains the system on DeLorme voice commands.
•
Add/Delete Words—Opens the Add/Delete Words Wizard with the
pronunciation wizard specific to your speech recognition engine. You can
enter, edit, or view the words in your pronunciation vocabulary. Use this
wizard when the speech recognition has trouble understanding a specific word
that you are saying.
Содержание Street Atlas USA 2009
Страница 1: ...Street Atlas USA 2009 User Guide ...
Страница 2: ......
Страница 44: ......
Страница 56: ...Street Atlas USA 2009 User Guide 44 NavMode in 3 D ...
Страница 70: ...Street Atlas USA 2009 User Guide 58 Step 8 Exit the MapShare Wizard Click Close to exit the MapShare Wizard ...
Страница 74: ...Street Atlas USA 2009 User Guide 62 Step 6 Create your maps Click Next to create the maps ...
Страница 78: ......
Страница 90: ......
Страница 120: ......
Страница 146: ......
Страница 168: ......
Страница 228: ......
Страница 271: ...Using Voice Navigation and Speech Recognition 259 Last leg Approaching finish Off route ...
Страница 272: ......
Страница 290: ......
Страница 294: ......
Страница 298: ......
Страница 376: ......
Страница 388: ......






























