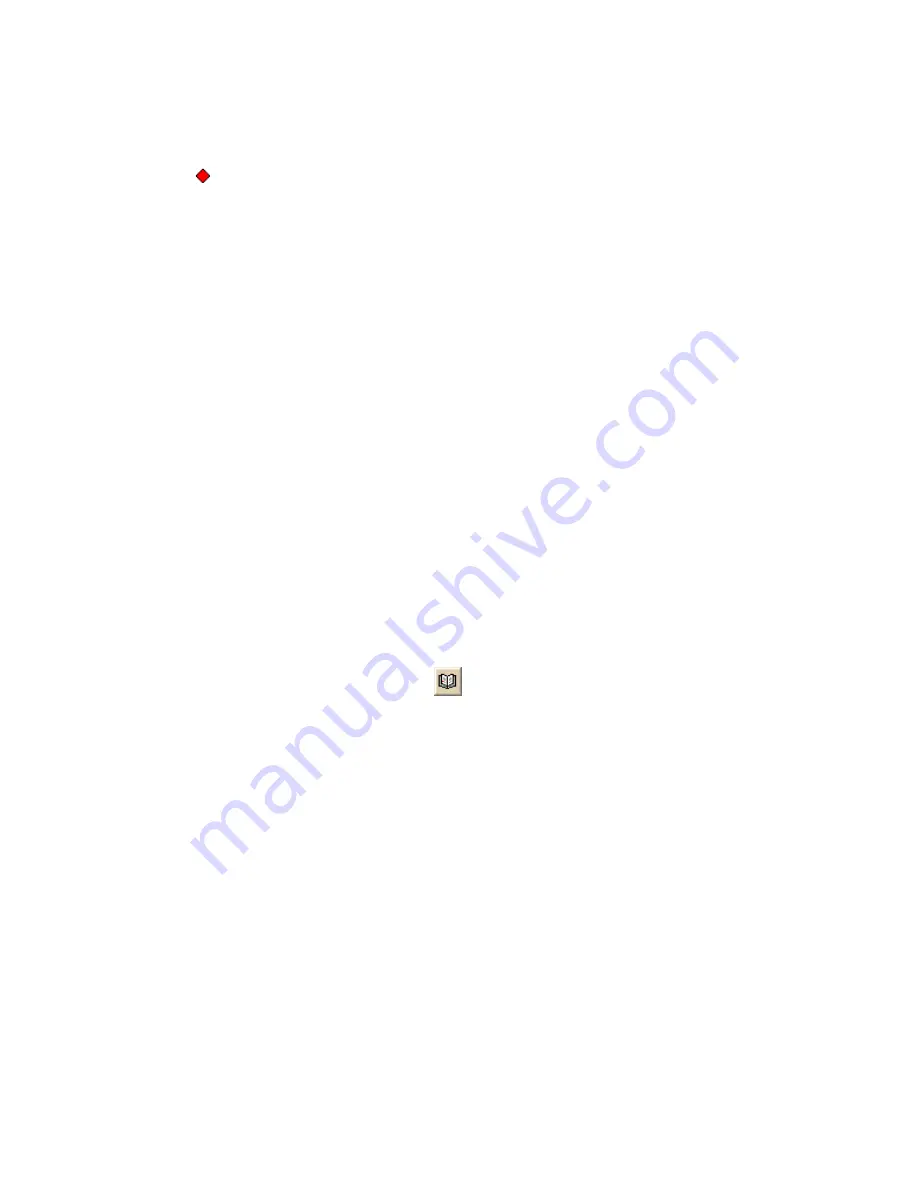
Street Atlas USA® 2009 User Guide
136
7.
Click OK.
The address book contacts are imported into the program. All street address
or latitude/longitude matches display on the map with the following symbol
and the name of the contact.
Note If your contacts do not display on the map, check the Located? column
in the Address Book dialog box to verify a successful match was made. If Not
Located displays next to any of your records, either address/coordinate
information was not provided with the contact or the address/coordinate
information could not be found in the program.
Notes
•
The address book has a 200-record limit.
•
You can resize and move the Address Book dialog box.
•
You can resize the columns inside the Address Book dialog box.
Manually Entering Address Book Information
You can import an existing address book or build a new address book by manually
entering each record.
You can also add an address book entry by right-clicking the map, selecting Create
Address Book Entry, and following steps 4–6 below. If you right-click the map at
the location for the address book entry, some of the information, such as
coordinates, street name, city, state, etc., automatically complete the Edit a
DeLorme Address Book Entry dialog box.
To Manually Enter Address Book Information
Use the following steps to manually enter address book information.
1.
Click the Find tab.
2.
Click the Address Book button
.
The DeLorme Address Book dialog box opens.
3.
Click New.
4.
Type/select the contact's Name, Street Address, City, State
Abbreviation, ZIP/Postal Code, Country Code, Telephone, Latitude (if
available), and Longitude (if available).
5.
Select how you want the contact to be placed on the map from the Update
Location drop-down list.
6.
Click OK.
7.
Repeat steps 2–6 for each contact you want to add.
Notes
•
The address book has a 200-record limit.
•
You can resize and move the Address Book dialog box.
•
You can resize the columns inside the Address Book dialog box.
Содержание Street Atlas USA 2009
Страница 1: ...Street Atlas USA 2009 User Guide ...
Страница 2: ......
Страница 44: ......
Страница 56: ...Street Atlas USA 2009 User Guide 44 NavMode in 3 D ...
Страница 70: ...Street Atlas USA 2009 User Guide 58 Step 8 Exit the MapShare Wizard Click Close to exit the MapShare Wizard ...
Страница 74: ...Street Atlas USA 2009 User Guide 62 Step 6 Create your maps Click Next to create the maps ...
Страница 78: ......
Страница 90: ......
Страница 120: ......
Страница 146: ......
Страница 168: ......
Страница 228: ......
Страница 271: ...Using Voice Navigation and Speech Recognition 259 Last leg Approaching finish Off route ...
Страница 272: ......
Страница 290: ......
Страница 294: ......
Страница 298: ......
Страница 376: ......
Страница 388: ......






























