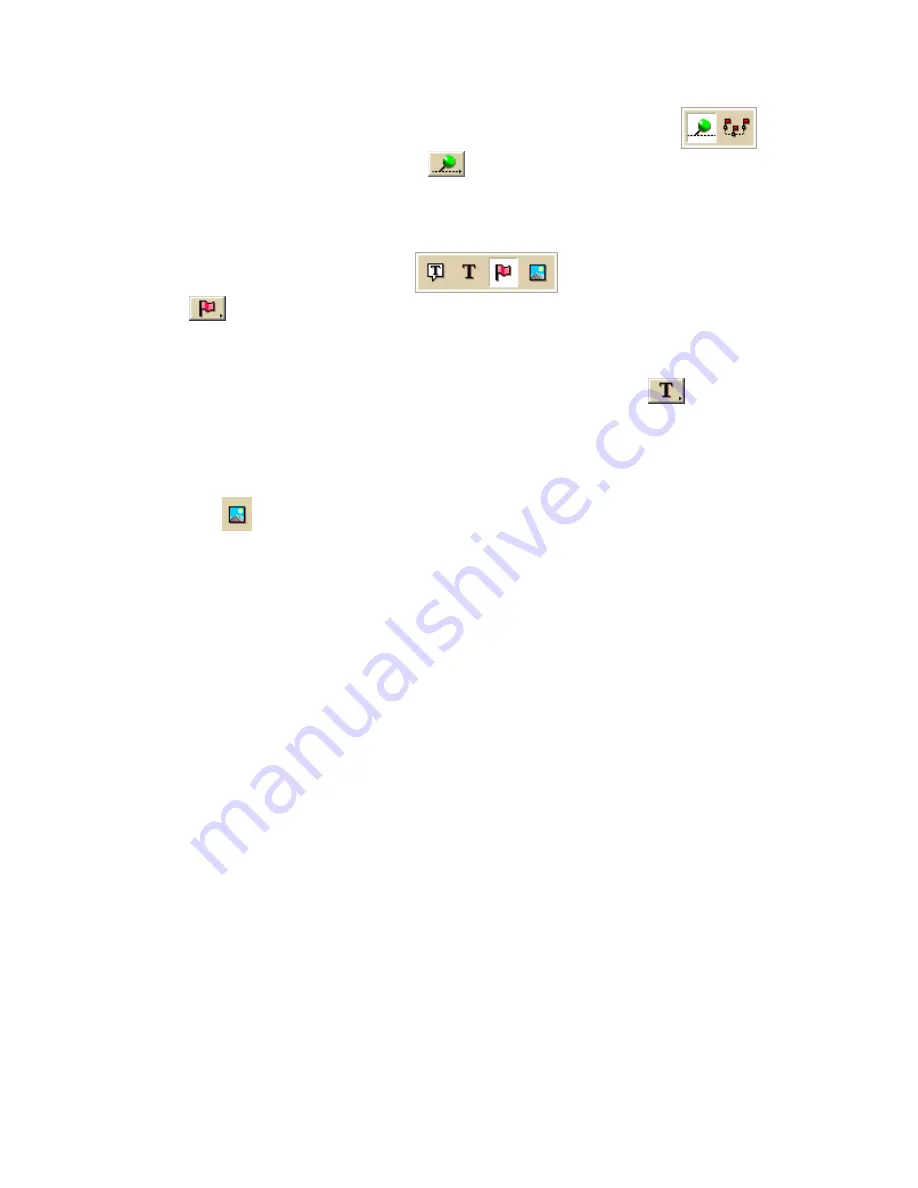
Using the Draw Tools
203
2.
To place a waypoint, click and hold the Tracks/Waypoints tool
and select the Waypoints tool
. Select the waypoint symbol from the
Symbols options. You can also select a different font, style, size and color for
the waypoint name.
OR
To place a symbol, click and hold the MapNote/Text
Label/Symbol/Image tool
and select the Symbol tool
. Select the symbol from the Symbol Selection list. You can also select
a different font, style, size and color for the symbol name.
OR
To place a text label, click and hold the MapNote/Text
Label/Symbol/Image tool and select the Text Label tool
. Select the
font, style, size, and color from the text style options. A sample of how your
text display appears to the left of the options.
OR
To place an image, click and hold the MapNote/Text
Label/Symbol/Image tool to view its hidden options. Select the Image
tool
. Under Images, select an existing image or click Add, browse to an
image, and click Open to add a new image to your Images selection.
3.
Select the Coordinate option, or use the Distance and Bearing/Angle
option in conjunction with the Coordinate option, and type the appropriate
coordinates or numbers into the corresponding text boxes to the right of the
text style options box.
4.
Click Apply. The point object displays on the map at those coordinates,
distance, and bearing or angle.
5.
If you are placing a text label, enter the text and press the ENTER key on
your keyboard or click the map outside of the text label active area when you
are finished.
Moving and Deleting Draw MapNotes
You can add your own MapNotes to a map. MapNotes have a white background that
make them highly visible on the map. They can contain multiple lines of text and can
be moved off of the labeled area without losing their visual links with the points. You
can use MapNotes for directions or explanations.
Notes
•
This Help topic describes the steps necessary to move and delete Draw
MapNotes. To show/delete Route MapNotes, see Setting Your Routing
Preferences on page 224.
•
When you use right-click functionality to add a MapNote, it is light blue unless
it is a blank MapNote.
•
You can search for a MapNote by its label name using the QuickSearch
function in the Find tab or by typing the label name in the Start, Finish,
Stop, or Via text boxes when creating a route in the Route tab.
Содержание Street Atlas USA 2009
Страница 1: ...Street Atlas USA 2009 User Guide ...
Страница 2: ......
Страница 44: ......
Страница 56: ...Street Atlas USA 2009 User Guide 44 NavMode in 3 D ...
Страница 70: ...Street Atlas USA 2009 User Guide 58 Step 8 Exit the MapShare Wizard Click Close to exit the MapShare Wizard ...
Страница 74: ...Street Atlas USA 2009 User Guide 62 Step 6 Create your maps Click Next to create the maps ...
Страница 78: ......
Страница 90: ......
Страница 120: ......
Страница 146: ......
Страница 168: ......
Страница 228: ......
Страница 271: ...Using Voice Navigation and Speech Recognition 259 Last leg Approaching finish Off route ...
Страница 272: ......
Страница 290: ......
Страница 294: ......
Страница 298: ......
Страница 376: ......
Страница 388: ......






























