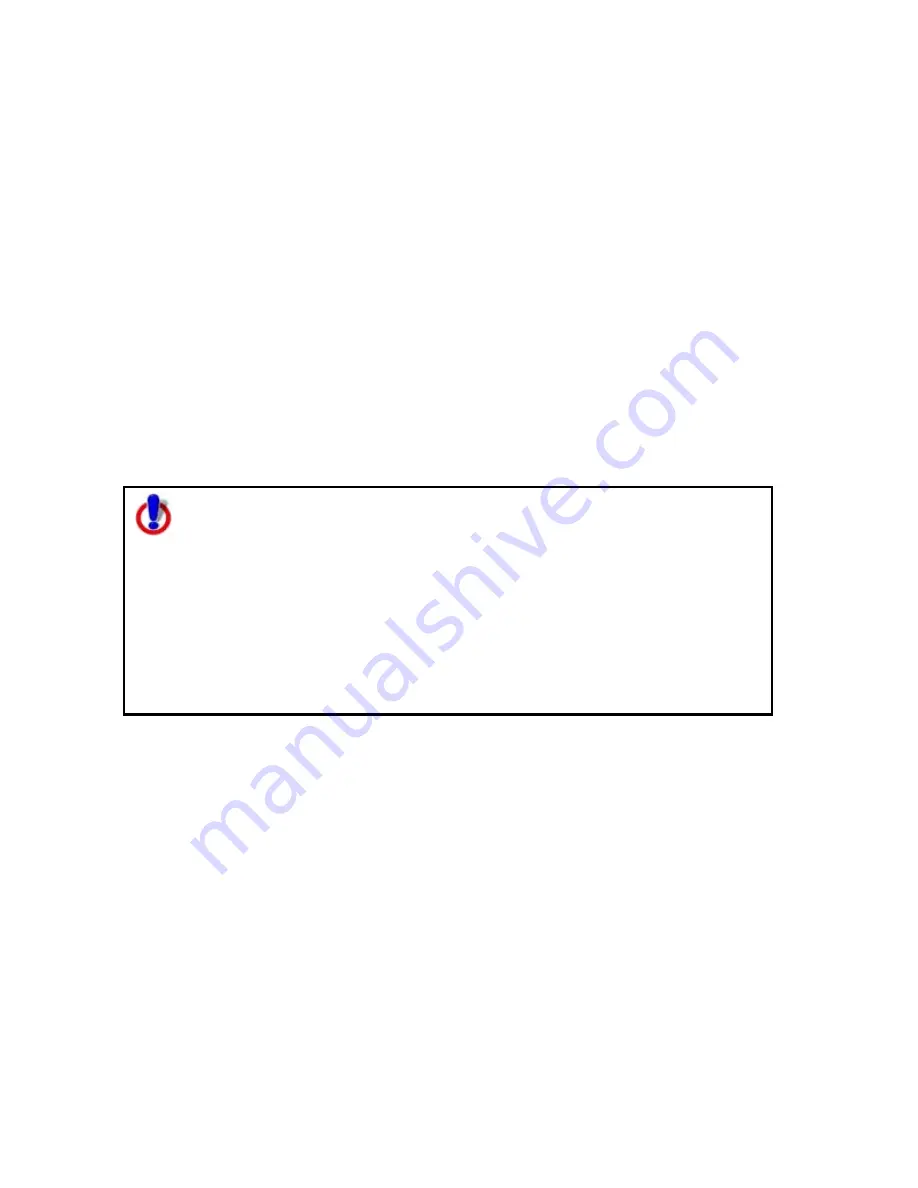
Using the Draw Tools
173
Note To add a line break to text in the Comment field, press CTRL+ENTER
on your keyboard.
8.
Optional. To view the contents of a track file in a dialog box, right click the file
in the draw file editing area and click Details in the shortcut menu.
9.
Optional. To launch a Web browser for a draw object that includes a URL,
right-click the file in the draw file editing area and click Launch Browser.
10.
Optional. To delete a draw object, click the draw object in the table and click
the Delete button.
Click Yes in the confirmation message box to delete the object or click No to
cancel.
OR
Right-click the draw object in the table and click Delete.
Click Yes in the confirmation message box to delete the object or click No to
cancel.
11.
Optional. Click Less to return the tab height to its default height.
Note To edit the Comments field, click once in the cell, type your text in the box,
and then press ENTER on your keyboard. When you hover your cursor over a
comment, the entire comment displays as a ToolTip.
Note for regular Street Atlas USA® users
This Help topic describes functionality provided in advanced file
management.
Advanced file management allows you to save multiple routes and draw
layers in a single map file. With simplified file management, you can save
only one route and/or draw layer in a single map file. If you did not select
to enable advanced file management during the product installation, you
can still change the settings using the Change File Management option in
the Options menu. For more information, see Activating
Advanced/Simplified File Management.
This note does not apply to Street Atlas USA Plus users.
Copying a Draw File
There are two different ways to copy a draw file. You can create an exact copy of an
existing file, retaining its draw file type, or you can copy the contents of an existing
file and save it as a different file type (for example, convert a road layer to a draw
layer).
To Copy a Draw File
Use the following steps to copy a draw file.
1.
Click the Draw tab.
2.
Click File to open the draw file editing area.
3.
Click to select the file that you want to copy.
4.
Click Copy To.
A shortcut menu displays the available layer types; Road, Waypoint, and
Track.
Note If a layer type is not available in the shortcut menu, it is because the
Содержание Street Atlas USA 2009
Страница 1: ...Street Atlas USA 2009 User Guide ...
Страница 2: ......
Страница 44: ......
Страница 56: ...Street Atlas USA 2009 User Guide 44 NavMode in 3 D ...
Страница 70: ...Street Atlas USA 2009 User Guide 58 Step 8 Exit the MapShare Wizard Click Close to exit the MapShare Wizard ...
Страница 74: ...Street Atlas USA 2009 User Guide 62 Step 6 Create your maps Click Next to create the maps ...
Страница 78: ......
Страница 90: ......
Страница 120: ......
Страница 146: ......
Страница 168: ......
Страница 228: ......
Страница 271: ...Using Voice Navigation and Speech Recognition 259 Last leg Approaching finish Off route ...
Страница 272: ......
Страница 290: ......
Страница 294: ......
Страница 298: ......
Страница 376: ......
Страница 388: ......






























