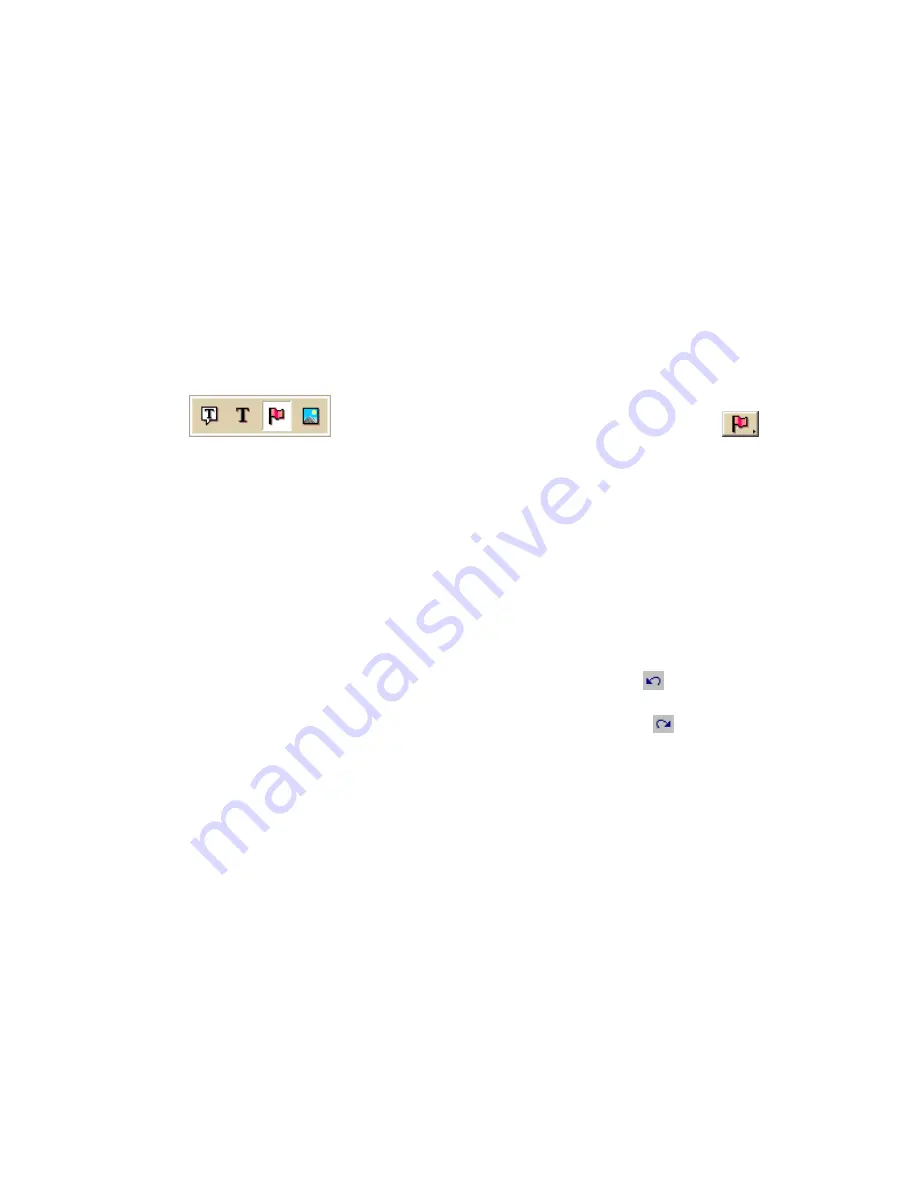
Using the Draw Tools
211
Preview or the Symbol Editing Grid. Any edits done in one view are mirrored
in the other view.
Dragging a Bitmap into XSym
You can drag a bitmap into DeLorme XSym to use as a symbol. Using drag to bring
in an image is much like importing a bitmap into XSym. Ideally, the new bitmap
should be 24 x 24 pixels in size. You can assign a new symbol name for the symbol
to help locate it under the Find tab in the DeLorme mapping program.
To Drag a Bitmap into XSym
Use the following steps to drag a bitmap into XSym.
1.
Click the Draw tab.
2.
Click and hold the Symbol/MapNote/Text Label/Image tool
to view its hidden options. Select the Symbol tool
.
3.
Under Symbols, select the symbol set that contains the symbol you want to
edit.
4.
Click Edit.
The DeLorme XSym dialog box opens.
5.
Under Symbols in Set, click New to clear the Symbol Editing Grid.
6.
Browse your computer to locate the bitmap (.bmp) file.
7.
Drag the file into XSym.
The bitmap image displays in the Symbol Editing Grid. See important Notes
below.
8.
Use the tools in the Draw Tool Box and under Transparency and Anchor to
edit the symbol.
•
To undo the last action, click the Undo button
under Edit
Symbol.
•
To repeat the last action, click the Redo button
under Edit
Symbol.
9.
To assign a symbol name to the current symbol, type a name or phrase in the
Symbol Name text box under Edit Symbol.
10.
Click OK when finished.
Notes
•
If you attempt to import a bitmap larger than 24 x 24 pixels into XSym, a
message box warns you the selected bitmap is larger than 24 x 24 pixels and
the image is reduced.
•
If the bitmap is less than 24 x 24 pixels, the remaining area is filled to the
edge of the Symbol Editing Grid with one of the symbol pixel colors.
•
As you create a symbol, an image preview displays to the upper-left of the
Symbol Editing Grid. You can make edits to the symbol in either the Image
Preview or the Symbol Editing Grid. Any edits done in one view are mirrored
in the other view.
Содержание Street Atlas USA 2009
Страница 1: ...Street Atlas USA 2009 User Guide ...
Страница 2: ......
Страница 44: ......
Страница 56: ...Street Atlas USA 2009 User Guide 44 NavMode in 3 D ...
Страница 70: ...Street Atlas USA 2009 User Guide 58 Step 8 Exit the MapShare Wizard Click Close to exit the MapShare Wizard ...
Страница 74: ...Street Atlas USA 2009 User Guide 62 Step 6 Create your maps Click Next to create the maps ...
Страница 78: ......
Страница 90: ......
Страница 120: ......
Страница 146: ......
Страница 168: ......
Страница 228: ......
Страница 271: ...Using Voice Navigation and Speech Recognition 259 Last leg Approaching finish Off route ...
Страница 272: ......
Страница 290: ......
Страница 294: ......
Страница 298: ......
Страница 376: ......
Страница 388: ......






























