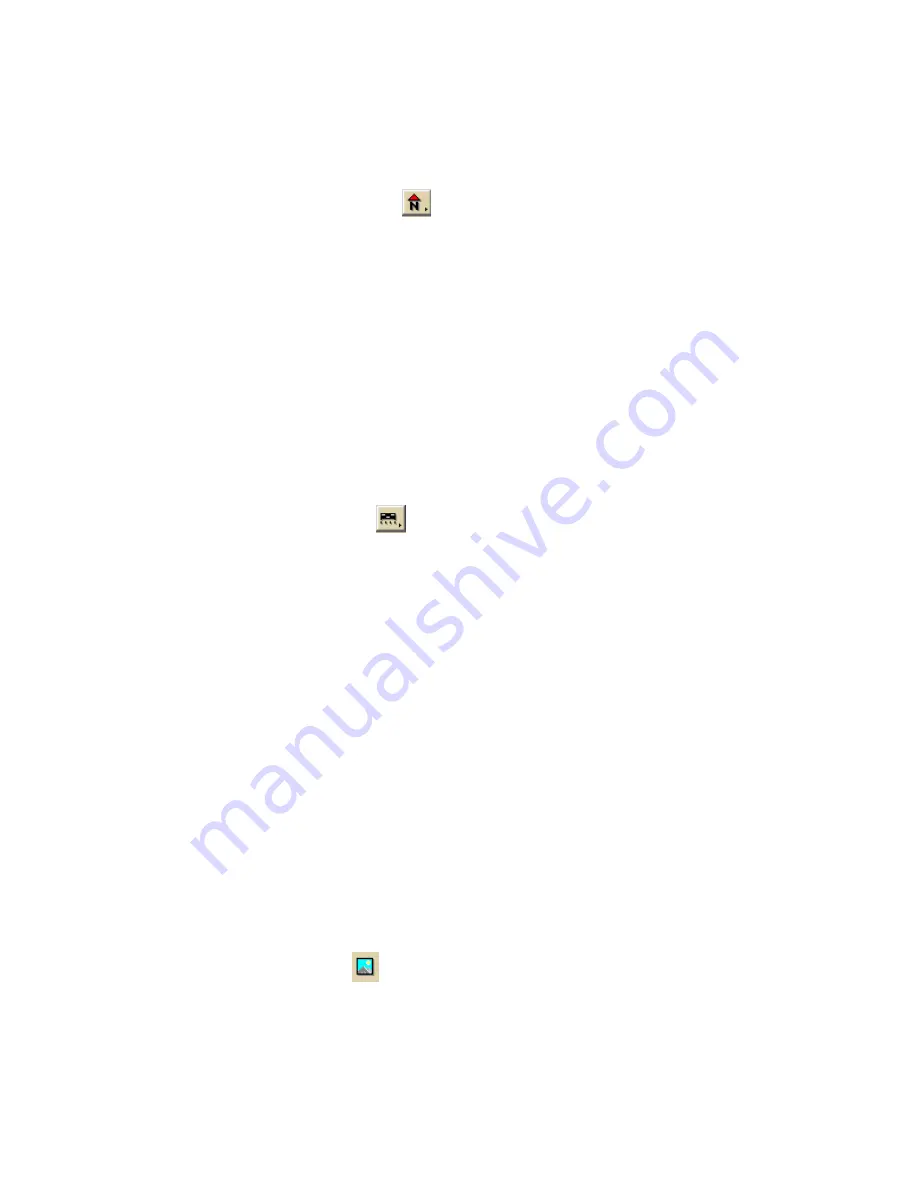
Printing
113
2.
Select your Map and Print Layout options. For more information, see
Printing a Map on page 109.
3.
Under Layout Tools, click and hold the text and graphics button to reveal the
hidden text and graphic tools.
4.
Click the North Arrow tool
. All of the North Arrow styles display to the
right.
5.
Select the North Arrow style and then click the location on the map where you
want to add the graphic.
Once you place the North Arrow on the map, you can resize it by dragging
any of the white boxes on the corners/sides of the graphic. Reposition the
North Arrow at any time by dragging the graphic to the new position.
To Add a Scale Bar to Your Map
Use the following steps to add a scale bar to your map.
1.
Click the Print tab and then click the Map subtab.
2.
Select your Map and Print Layout options. For more information, see
Printing a Map on page 109.
3.
Under Layout Tools, click and hold the text and graphics button to reveal the
hidden text and graphic tools.
4.
Click the Scale Bar tool
. All of the Scale Bar styles display to the right.
5.
Select the check box to the left of the Scale Bar style options and then select
the Scale Bar style.
AND/OR
Select the Scale check box to display the current scale on the map.
AND/OR
Select the Scale Reference Length check box to display the scale reference
length on the map.
AND/OR
Select the Zoom check box to display the current data zoom level on the
map.
6.
Click the location on the map where you want to add the graphic.
Once you place the Scale Bar on the map, you can resize it by dragging any
of the white boxes on the corners/sides of the graphic.
To Add an Image to Your Map
Use the following steps to add an image to your map.
1.
Click the Print tab and then click the Map subtab.
2.
Select your Map and Print Layout options. For more information, see
Printing a Map on page 109.
3.
Under Layout Tools, click and hold the text and graphics button to reveal the
hidden text and graphic tools.
4.
Click the Image tool
.
5.
Click the location on the map where you want to add your image. The Select
Image File dialog box opens.
You can reposition the image at any time by dragging it to the new position.
Содержание Street Atlas USA 2009
Страница 1: ...Street Atlas USA 2009 User Guide ...
Страница 2: ......
Страница 44: ......
Страница 56: ...Street Atlas USA 2009 User Guide 44 NavMode in 3 D ...
Страница 70: ...Street Atlas USA 2009 User Guide 58 Step 8 Exit the MapShare Wizard Click Close to exit the MapShare Wizard ...
Страница 74: ...Street Atlas USA 2009 User Guide 62 Step 6 Create your maps Click Next to create the maps ...
Страница 78: ......
Страница 90: ......
Страница 120: ......
Страница 146: ......
Страница 168: ......
Страница 228: ......
Страница 271: ...Using Voice Navigation and Speech Recognition 259 Last leg Approaching finish Off route ...
Страница 272: ......
Страница 290: ......
Страница 294: ......
Страница 298: ......
Страница 376: ......
Страница 388: ......






























