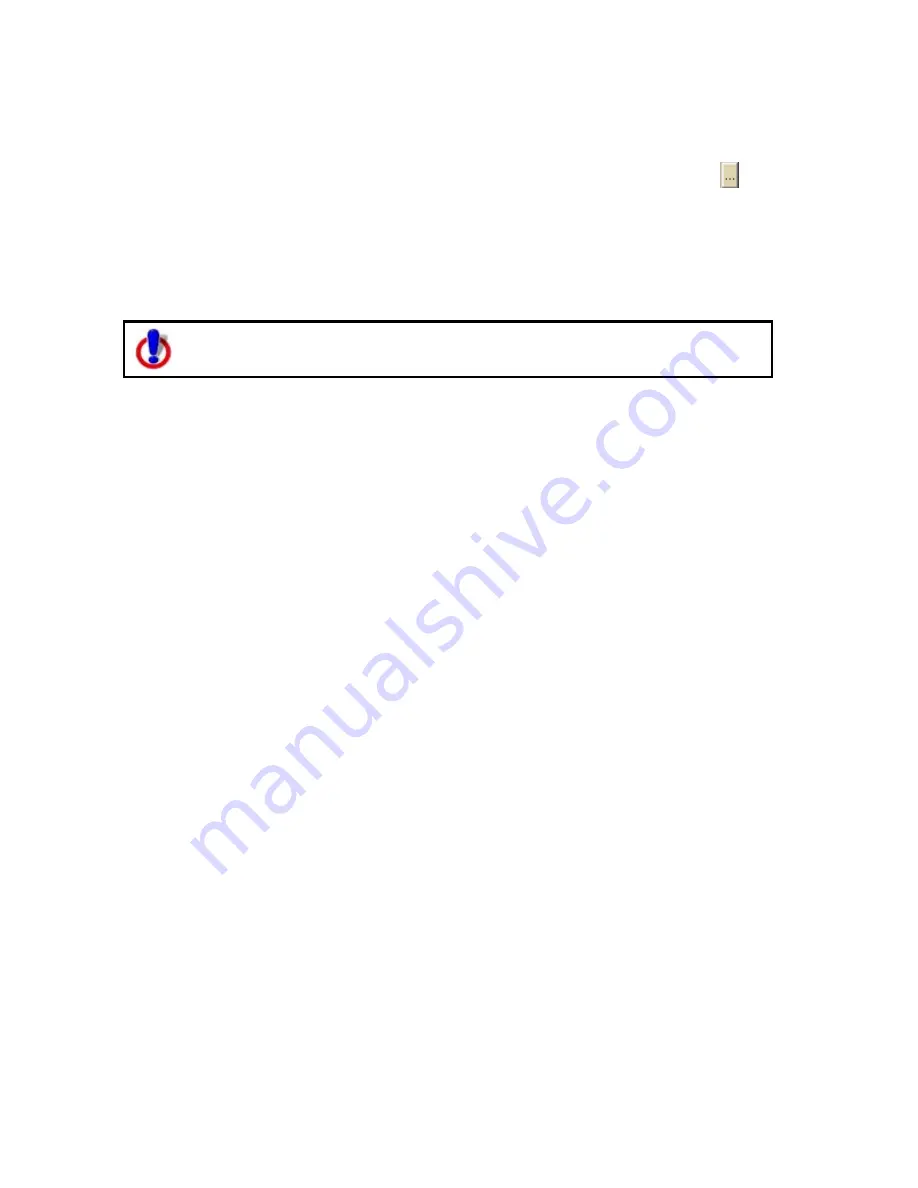
Street Atlas USA® 2009 User Guide
114
6.
Select an image file (.jpg, .bmp, or .gif) to place on your map and then click
Open. The image displays on the map and the file name displays in the text
box next to the Image tool under Layout Tools.
You can update the image at any time by clicking the Browse button and
browsing to an alternative image.
7.
Select the Maintain Aspect Ratio check box to maintain the image's width-
to-height ratio while resizing.
8.
Select the Preview Image check box to preview the image on the map.
Aligning Text and Graphic Items on Your Map
This Help topic describes functionality that is available only in Street Atlas
USA® Plus.
After you add a text or graphic tool to your map, you can use the right-click
functionality to align each object with a certain location on the map.
Aligning Multiple Text and Graphic Items on Your Map
Use the following steps to align multiple text and graphic items on the map.
1.
Click the Print tab and then click the Map subtab.
2.
Place more than one text or graphic item on your map. For more information,
see Adding Text or Graphics to Your Map on page 111.
3.
While pressing the SHIFT key on your keyboard, click each text/graphic item
on the map.
OR
Drag your mouse over the text/graphic items on the map to select multiple
items at once.
4.
Right-click one of the items and then select Align from the shortcut menu.
Then, click:
•
Left to align the left sides of all of the items; placement is based on
the left side of the left-most item.
•
Right to align the right sides of all of the items; placement is based on
the right side of the right-most item.
•
Top to align the top side of all of the items; placement is based on the
top side of the top-most item.
•
Bottom to align the bottom side of all of the items; placement is
based on the bottom side of the bottom-most item.
•
Vertical Center to center the items based on the average of the
vertical placement of the items.
•
Horizontal Center to center the items based on the average of the
horizontal placement of the items.
•
Center to center the items based on the center of the average area
that the items cover on the map.
•
Stack Vertically to stack the items vertically on top of each other.
•
Stack Horizontally to position the items side-by-side.
Содержание Street Atlas USA 2009
Страница 1: ...Street Atlas USA 2009 User Guide ...
Страница 2: ......
Страница 44: ......
Страница 56: ...Street Atlas USA 2009 User Guide 44 NavMode in 3 D ...
Страница 70: ...Street Atlas USA 2009 User Guide 58 Step 8 Exit the MapShare Wizard Click Close to exit the MapShare Wizard ...
Страница 74: ...Street Atlas USA 2009 User Guide 62 Step 6 Create your maps Click Next to create the maps ...
Страница 78: ......
Страница 90: ......
Страница 120: ......
Страница 146: ......
Страница 168: ......
Страница 228: ......
Страница 271: ...Using Voice Navigation and Speech Recognition 259 Last leg Approaching finish Off route ...
Страница 272: ......
Страница 290: ......
Страница 294: ......
Страница 298: ......
Страница 376: ......
Страница 388: ......






























