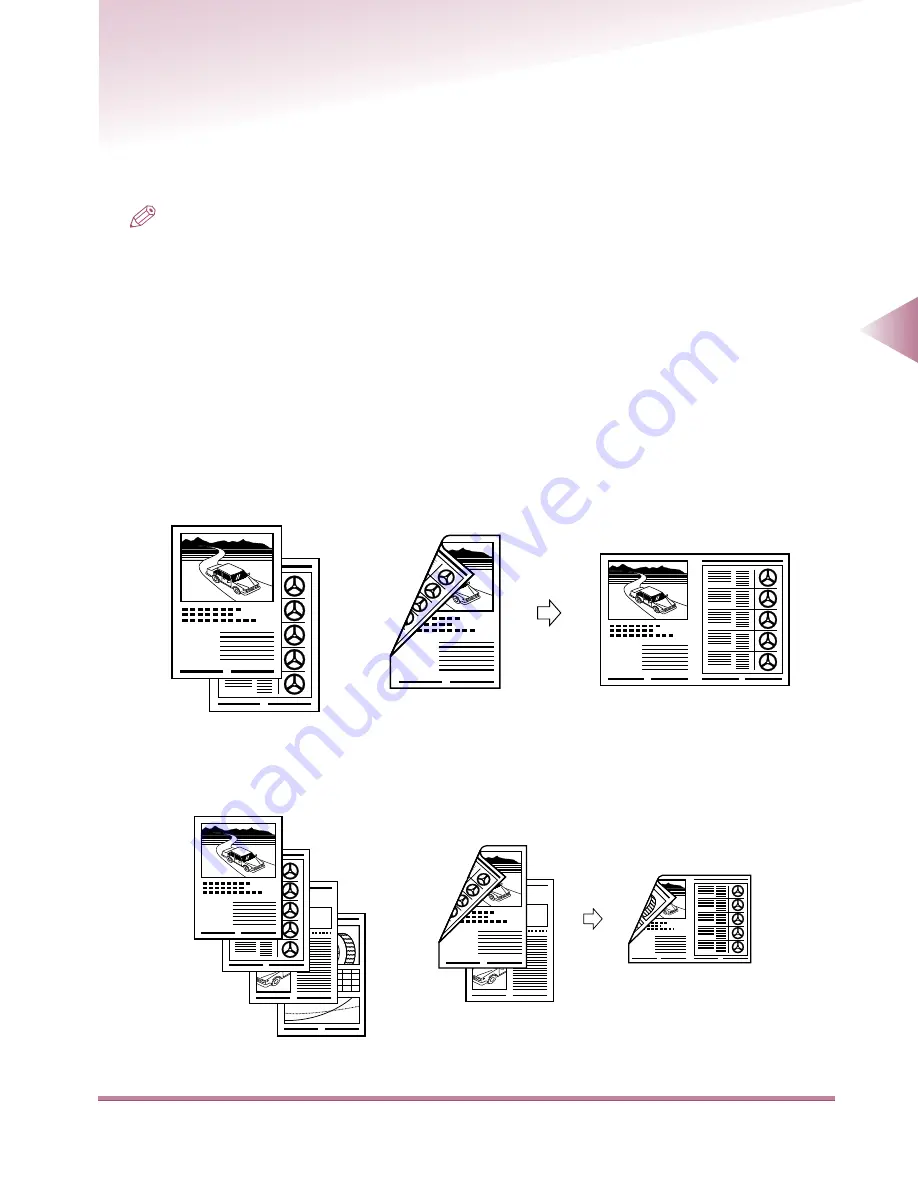
Reducing Two, Four, or Eight Originals to Fit on a Single Copy Sheet
(Image Combination)
3-25
3
Making Copies Using Special Functions
(Special F
eatures)
Reducing Two, Four, or Eight Originals to Fit on a
Single Copy Sheet
(Image Combination)
This feature enables you to automatically reduce two, four, eight, or sixteen originals to fit on one or
both sides of a selected paper size.
NOTE
• Originals copied using the Image Combination feature must all be the same size. The Image Combination
feature cannot be combined with the Different Size Originals features.
• The Image Combination feature cannot be combined with Entire Image, Two-sided Copy, Two-page Sepa-
ration, Transparency Interleaving, Original Frame Erase, Book Frame Erase, or Image Separation fea-
tures.
• The reduction ratio is automatically set so that your originals fit on the selected paper size.
• When copying with the Image Combination feature selected, some images may be slightly cut off at the
edges.
• 2 On 1 Two-sided, 4 On 1 Two-sided, or 8 On 1 Two-sided copying can be selected only when the optional
duplex unit is installed.
●
2 On 1
Reduces two 1-sided or one 2-sided originals to fit on one side of a single copy sheet.
●
2 On 1 Two-sided
Reduces four 1-sided or two 2-sided originals to fit on both sides of a single copy sheet.
2
1
1
2
1
or
One-sided original
Two-sided original
Copy
4
3
2
1
3
1
2
1
Two-sided original
One-sided original
or
Copy






























