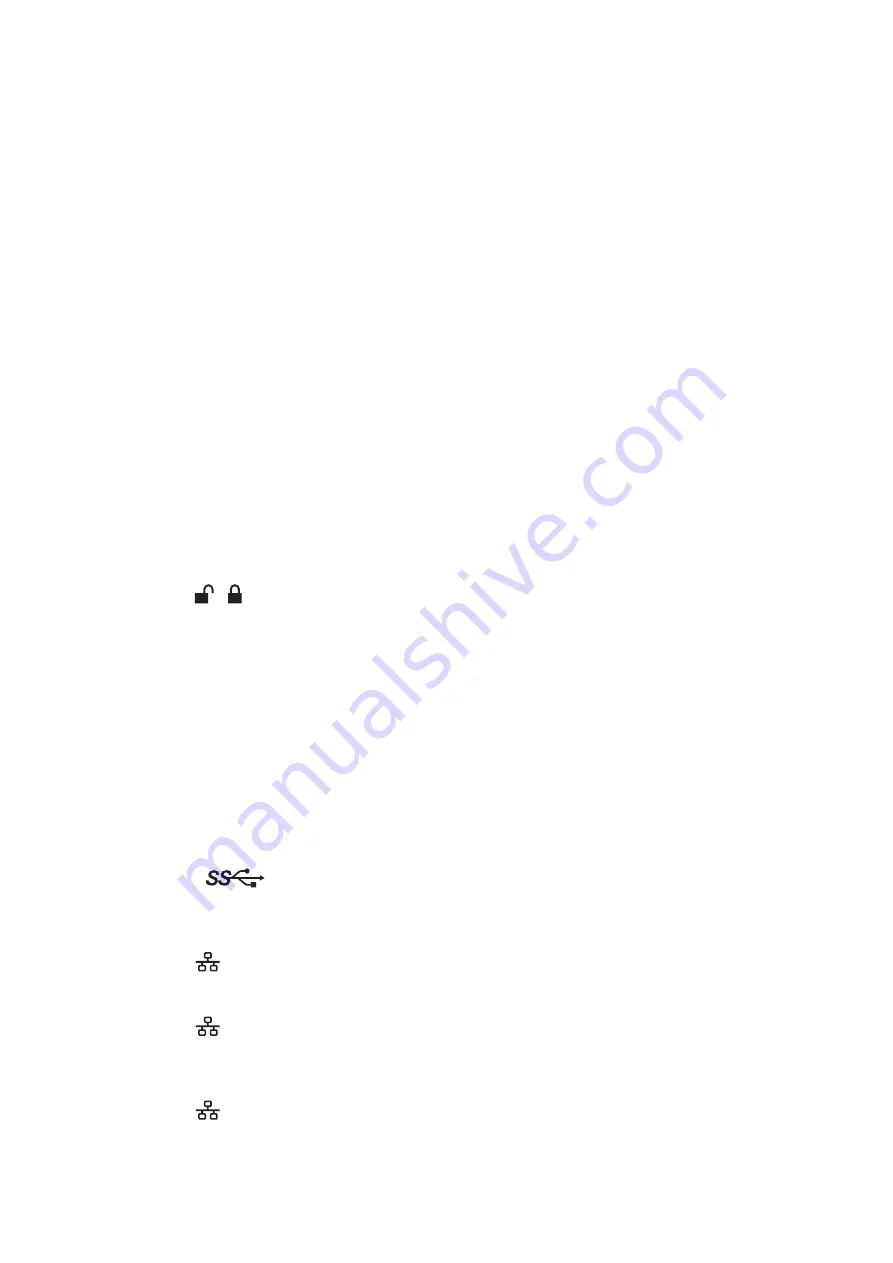
10
3
Info LED
If there is a status message, the amber info LED will light up. Check the LCD panel to see the status message.
4
Error LED
If there is an error, the red error LED will light up. Check the LCD panel to see the error message.
5
LAN1 LED
When LAN port 1 is connected, this LED glows green. It blinks when the connection is active.
6
LAN2 LED
When LAN port 2 is connected, this LED glows green. It blinks when the connection is active.
7
LAN3 LED
When LAN port 3 is connected, this LED glows blue. It blinks when the connection is active.
8
LCD Panel
This display shows the status of many TeraStation settings. It also displays errors and messages when available.
9
Display Button
Switches between the different display modes. Also, if the TeraStation is beeping, press this button to stop it.
10
Function Button
Use this button for dismounting USB devices, rebuilding RAID arrays, configuring failover, stopping the
TeraStation's beeping, and initializing settings using a USB drive.
11
Drive Lock (
)
Open the front panel with the key to replace drives or access the init button.
12
Init Button
Hold down this button with something pointed to initialize the TeraStation's admin username and password,
IP settings, SSL, and service port restriction settings to their factory default values. The effects of this button
can be modified in Settings.
13
Status LEDs
Normally, these LEDs blink green when drives are accessed. If a drive fails, its LED will turn red.
14
Fan
Spins to avoid overheating inside. Do not block the fan.
15
USB 3.0 Port (
)
Compatible Buffalo USB drives, USB flash drives, digital cameras, and USB UPS connections can be connected.
USB hubs are not supported.
16
LAN Port 1 (
)
Use an Ethernet cable to connect this port to your network for communicating at 1000 Mbps.
17
LAN Port 2 (
)
This second Ethernet port may be used for network redundancy or backup for communicating at 1000 Mbps.
You may connect a second TeraStation directly to this port for backup.
18
LAN Port 3 (
)
Use an Ethernet cable to connect this port to your network for communicating at 10 Gbps.
Note:
To communicate at 10 Gbps, all network devices must be compatible with 10 GbE.
Содержание TeraStation 5010
Страница 8: ...7 For Customers in Taiwan 175 ...
Страница 67: ...66 1 In Settings click Backup 2 Click to the right of Backup 3 Click List of LinkStations and TeraStations ...
Страница 75: ...74 3 Click Edit 4 Click Add 5 Click Browse under Replication Source ...
Страница 87: ...86 18Click Time Machine ...
Страница 88: ...87 19Click Select Backup Disk 20Select the TeraStation then click Use Disk ...
Страница 97: ...96 3 Click Create New Job 4 Select backup settings such as date and time to run 5 Click Add ...
Страница 103: ...102 4 Click the Options tab 5 Click Edit ...
Страница 114: ...113 7 Move the NFS switch to the position to enable NFS 8 Click to the right of NFS 9 Click the Client Settings tab ...
Страница 128: ...127 Updating Automatically 1 In Settings click Management 2 Click to the right of Update 3 Click Edit ...
Страница 137: ...136 3 Click Edit ...
Страница 138: ...137 4 Select or enter the desired MTU size and click OK ...
Страница 140: ...139 3 Click Edit 4 Clear the DHCP checkbox and enter the desired IP address and its subnet mask ...


























