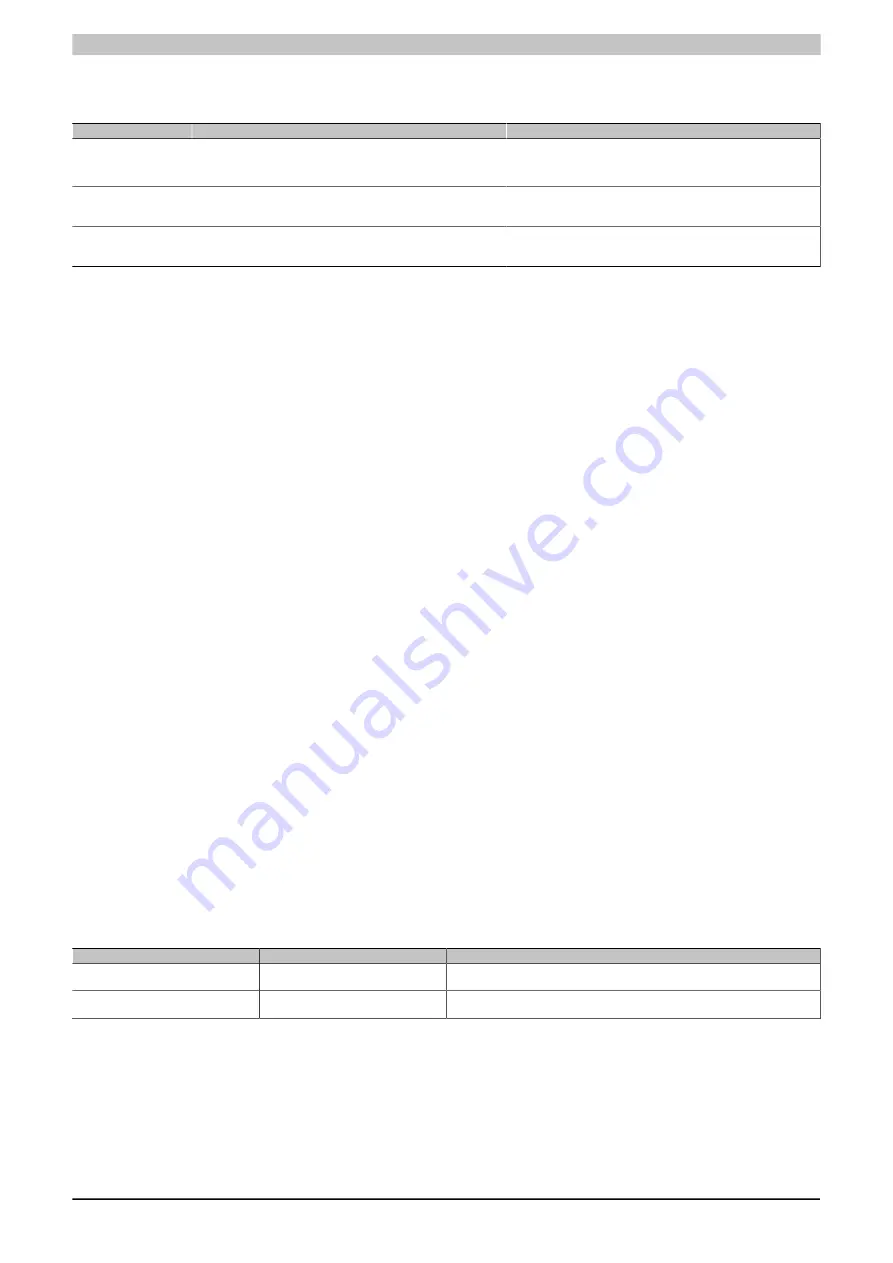
X90 mobile modules
X90 mobile system User's manual V 1.20 - Translation of the original manual
43
5.2.1.5.1.1 Operating mode
3 operating modes can be configured using different button sequences:
Operating mode
Button sequence
Description
BOOT
Boot mode is enabled by the following button sequence:
•
Press the button for less than 2 s.
•
Then press the button for more than 2 s.
Boot AR is started, and the runtime system can be installed via the
online interface (Automation Studio). User flash memory is erased
only when the download begins.
RUN
Press the button for less than 2 s.
Mode "Run":
The triggering and boot behavior are the same as what happens
when a hardware reset is triggered (see
"Reset button" on page 42
).
DIAGNOSIS
Press the button for more than 2 seconds.
The CPU boots in diagnostic mode. Program sections in User RAM
and User FlashPROM are not initialized. After diagnostic mode, the
CPU always boots with a warm restart.
Table 11: Operating mode description
5.2.1.5.2 Flash drive
This application memory is implemented as an integrated flash drive.
5.2.1.5.3 Programming the system flash memory
General information
In order for the application project to be processed on the CPU, the Automation Runtime operating system, system
components and application project must be installed on the flash drive.
Installation over an online connection
These CPUs come standard with a default Automation Runtime system already installed with limited functionality.
This runtime system is started in boot mode (see
"Reset button" on page 42
or invalid flash drive). It initializes and
controls the Ethernet interface, making it possible to download a runtime system.
1. Switch on the supply voltage for the CPU. The CPU starts with the default Automation Runtime in boot mode
(see
"Reset button" on page 42
or an invalid flash drive).
2. Establish a physical online connection between the programming device (PC or industrial PC) and CPU (e.g.
over an Ethernet network).
3. Before you can establish an online connection via Ethernet, the CPU must be assigned an IP address. Search
for available B&R target system in the local network by selecting menu option
Online / Settings
from the
menu in Automation Studio and then clicking the
Browse targets
button. The CPU should appear in the list.
If the CPU has not already received an IP address from a DHCP server, right-click on it and select
Set IP
parameters
from the shortcut menu. All necessary network configurations can be made on a temporary basis
in this dialog box (should be identical to the settings defined in the project).
4. Configure an online connection in Automation Studio. For details about this configuration, see "Automation
software / Communication / Online communication" in Automation Help.
5. To start the download procedure in Automation Studio, select the following menu option:
Project / Project installation /Transfer Automation Runtime.
5.2.1.5.4 Data / Real-time clock buffering
The CPUs are not designed for use with batteries. This makes them completely maintenance-free. The following
features make operation without a backup battery possible.
Data and real-time clock buffering
Type of buffering
Note
Remanent variables
FRAM
This FRAM stores its contents ferroelectrically. Unlike normal SRAM, this does
not require a battery.
Real-time clock
Gold foil capacitor
The real-time clock is buffered by a gold foil capacitor. The gold foil capacitor is
completely charged after 3 continuous hours of operation.
5.2.1.5.5 Slots for option boards
X90 mobile CPUs are equipped with option board slots. Being able to select corresponding option boards makes it
possible to flexibly integrate additional bus or network systems into the X90 mobile system and extend the existing
I/O profile.






























