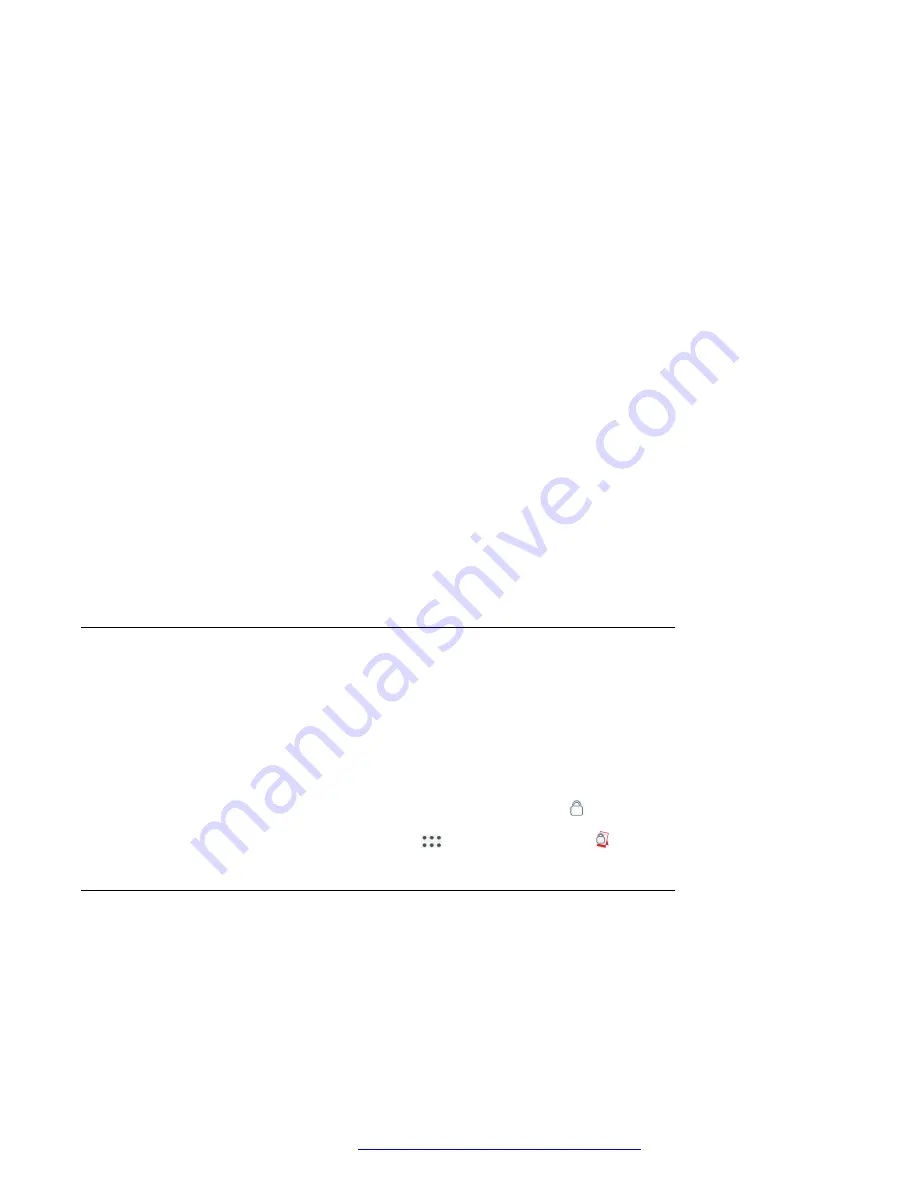
Procedure
1. Navigate to
Settings
>
Security & location
.
2. In the Device security area, tap
Screen lock
.
If your administrator enables the platform login screen on your device, the
Screen lock
toggle button enables screen lock. On the locked screen, you must provide your SIP or
unified login password to unlock the device.
If your administrator disables the platform login screen and you get the Home screen after
a start-up, you must choose a screen lock option after you tap
Screen lock
.
3. Select one of the following lock options:
•
None
: The screen lock is disabled.
•
Swipe
: The device unlocks when you swipe the screen up.
•
Pattern
: Set the unlock pattern by connecting dots on the screen.
•
PIN
: Enter 4 or more digits. Longer PINs tend to be more secure.
•
Password
: Enter 4 or more characters.
These options are only available if your administrator configures the Avaya Vantage
™
device to show the Home screen after a start-up.
4. To set the automatic lock timer, tap the Settings icon next to the Screen lock area, tap
Automatically lock
and select the appropriate duration.
Locking Avaya Vantage
™
manually
About this task
Use this procedure to lock the Avaya Vantage
™
device manually. You can lock the device for
security and privacy reasons. Locking your phone does not log you out, so you can continue to
receive calls.
Do one of the following:
• Swipe down to open the notification area, and tap
Lock
( ).
• On the Home screen, tap
All Apps
(
) and then tap
Lock
( ).
Unlocking Avaya Vantage
™
manually
Procedure
1. On the locked screen, swipe up.
2. Depending on the screen lock option you selected, do one of the following:
• Draw the unlock pattern by connecting the dots on the screen.
Enabling screen lock
April 2021
Using Avaya Vantage
™
59
















































