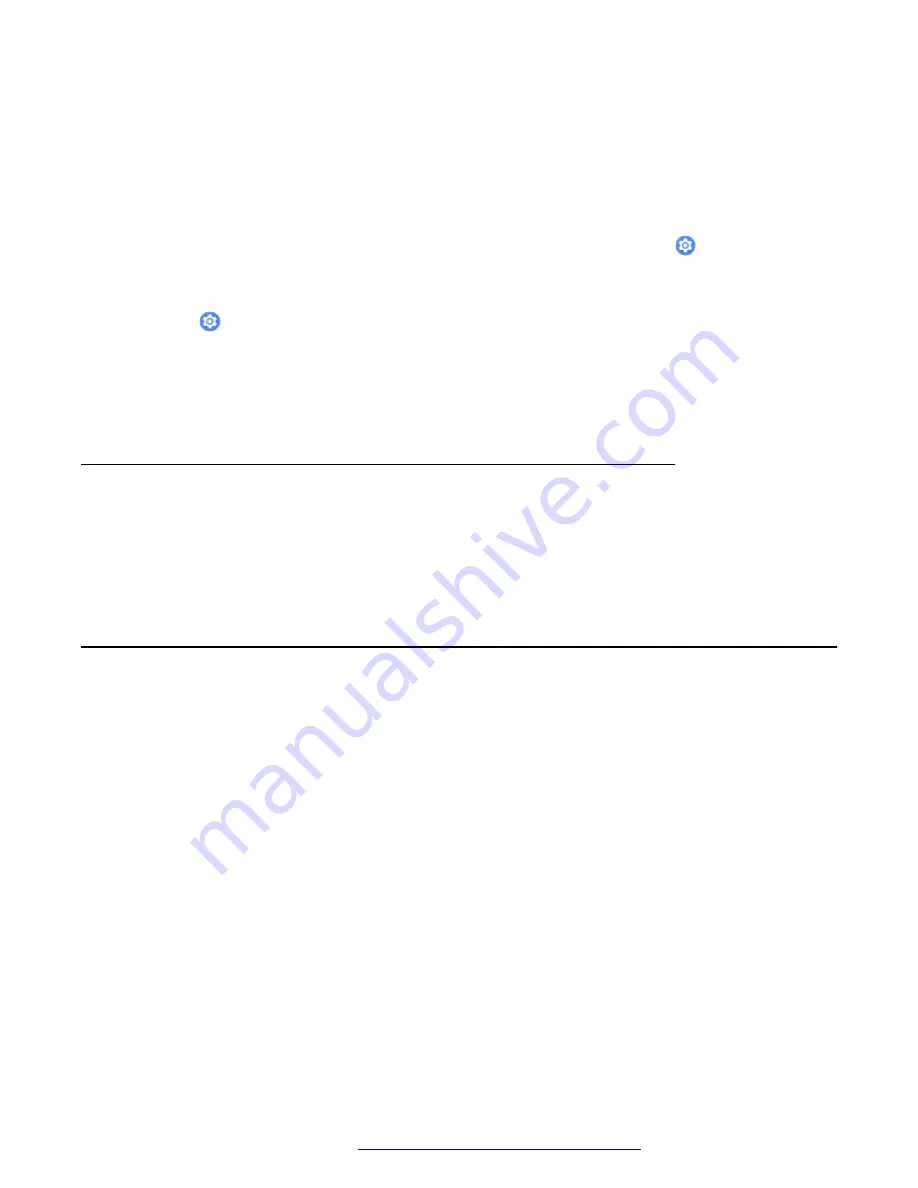
•
Colors
: To display changing colors as the screen saver.
•
Photo Table
: To display a collage of different pictures from specific albums, such as
Download and Camera, on the device as the screen saver.
•
Photo Frame
: To display one picture at a time from specific albums on the device as the
screen saver.
4.
(Optional)
If you selected
Clock
, next to
Current screen saver
, tap
to choose your
clock type or make the clock screen less bright.
5.
(Optional)
If you selected
Photo Table
or
Photo Frame
, next to
Current screen saver
,
tap
to choose the picture sources.
6. To activate the screen saver, tap
When to start
>
Always
.
Your device displays the selected screen saver when it is locked or in Sleep mode.
7. To test your screen saver, tap
START NOW
.
Turning off the screen saver
Procedure
1. Tap
Settings
>
Display
>
Advanced
>
Screen saver
.
2. Tap
When to start
>
Never
.
Changing date, time, and time zone settings
About this task
Use this procedure to manage time settings on Avaya Vantage
™
. By default, Avaya Vantage
™
automatically sets the date and time. You can choose to manually set the date and time, but these
manual changes only remain in effect until you restart your device. The next time you turn on your
device, the automatic network-provided date and time are restored.
You can also set your time zone and your preferred time format. Time zone and time format
settings remain in effect even after a device restart.
Procedure
1. Go to the
Settings
menu.
2. Tap
System
>
Date & time
.
3. To set your time zone, tap
Select time zone
and tap the appropriate time zone.
4. To set the time display format, tap
Time format
and select one of the following:
•
12-hour
Changing date, time, and time zone settings
April 2021
Using Avaya Vantage
™
151













































