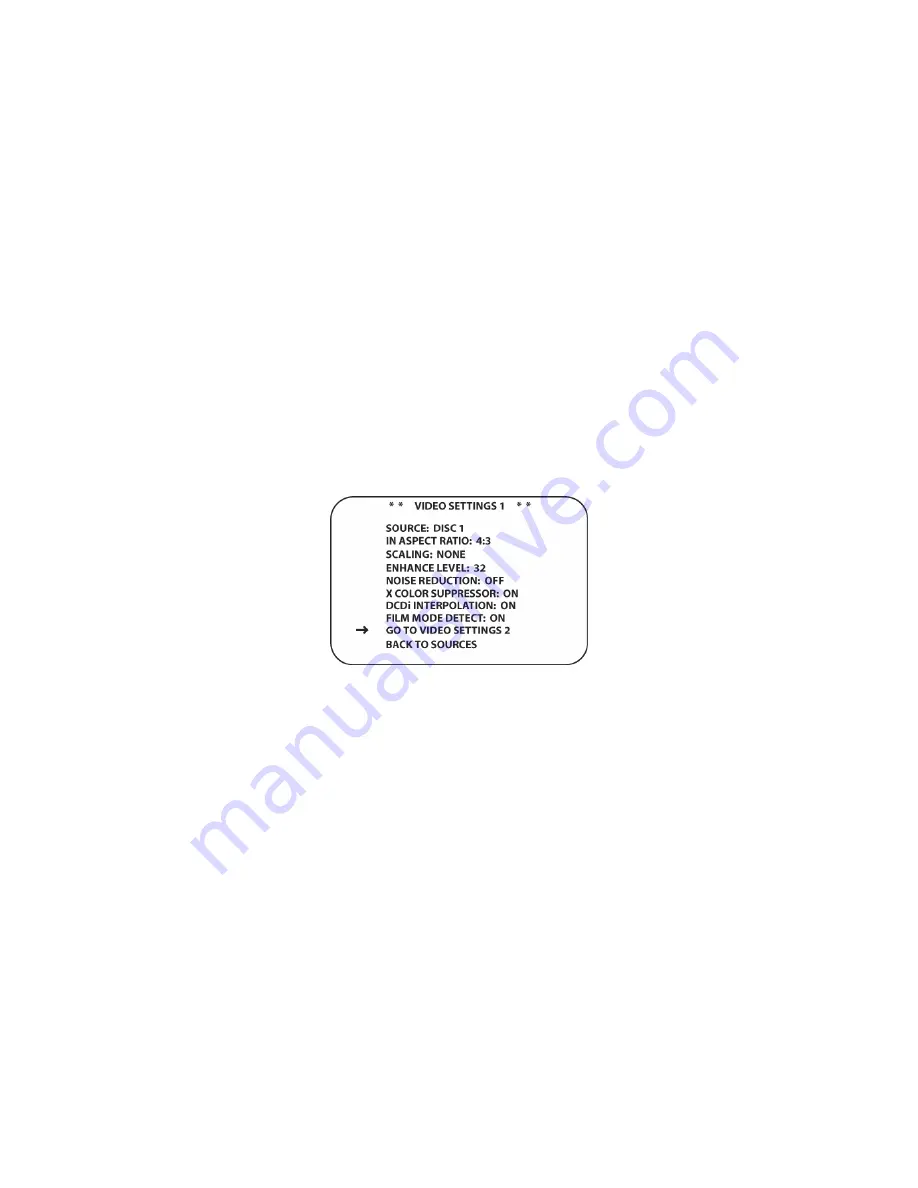
64
your video screen, press the
▼
/
▲
Navigation Button [oval 16]
until the on-screen cursor is
pointing to
MAIN ROOM SETUP
and press the
Set Button [oval 18]
again. The
MAIN ROOM
SETUP
will appear on-screen
.
Press the
▼
/
▲
Navigation Button [oval 16]
until the on-screen
cursor is pointing to
SOURCES
and press the
Set Button [oval 18]
again. Press the
▼
/
▲
Navigation Button [oval 16]
to move the cursor to
YES
In the
ARE YOU SURE YOU WANT TO
CHANGE…?
screen and press the
Set button [oval 18]
. The
SOURCES 1
screen will appear. (If
already in Setup for a particular source, continue. Otherwise with the cursor next to
SOURCE
,
press the
◄
/
►
Navigation Button [oval 16]
to select the source to be configured.) Press the
▼
/
▲
Navigation Button [oval 16]
to move the cursor to
GO TO SOURCES 2
. Press the
Set
Button [oval 18]
. The
SOURCES 2
screen will appear.
Video Input
The cursor will default to
VIDEO INPUT
. Press the
◄
/
►
Navigation Button [oval 16]
to select
the appropriate input. The default is
AUTO
. Auto will poll the Component, S and Composite Video
jacks for a given source until it finds a signal and choose the highest quality signal available for
that input. This is recommended for most applications.
Video Settings
In the
SOURCES 2
screen, press the
▼
/
▲
Navigation Button [oval 16]
to move the cursor to
VIDEO SETTINGS
. Press the
Set Button [oval 18]
. The
VIDEO SETTINGS 1
screen will
appear. (
Figure 20
)
Figure 20 Video Settings 1 Screen
Input Aspect Ratio:
This setting tells the video processing circuits what the aspect ratio is for the
input in use. To change the default setting, when the
VIDEO SETTINGS 1
menu is on the
screen, press the
▼
/
▲
Navigation Button [oval 16]
so that the on-screen cursor is pointing to
IN ASPECT RATIO
and then press the
◄
/
►
Navigation Button [oval 16]
to select the desired
choice.
Scaling:
This setting is used to adapt a standard NTSC 4:3 screen image to ‘fit’ a 16:9 display.
•
NONE:
This setting will orient a standard NTSC 4:3 image in the middle of a 16:9 display in its
normal aspect ratio, leaving black bands on either side of the image.
•
LINEAR:
This setting will stretch the 4:3 image across the 16:9 display and will typically make
the image look flattened.
•
NON-LINEAR:
This setting will place the 4:3 image in the center of the 16:9 display in its
normal aspect ratio and gradually stretch the image toward the left and right edges of the
screen. In slow action video there is little noticeable effect. In fast action video there is almost a
‘fishbowl’ effect at the far edges of the display.
Enhance Level:
If you wish to change the default setting to suit your specific display type, input
sources and personal image preferences, when the
VIDEO SETTINGS 1
menu is on the screen,
press the
▼
/
▲
Navigation Button [oval 16]
so that the on screen cursor is pointing to
ENHANCE
Содержание AVR21EN
Страница 1: ...1 INSTALLATION INSTRUCTIONS...
Страница 41: ...41 AVR21ENR1 FUNCTION LIST Figure 8 AVR21ENR1 Button Locations...
Страница 156: ...156 KP21R ZONE REMOTE FUNCTION LIST Figure 84 KP21R Button Locations...
Страница 159: ...159 Figure 86 Typical Three Zone System...
Страница 161: ...161 Figure 87 Typical Hub System...
Страница 164: ...164 Figure 90 Multiple Hub Power Connections...






























