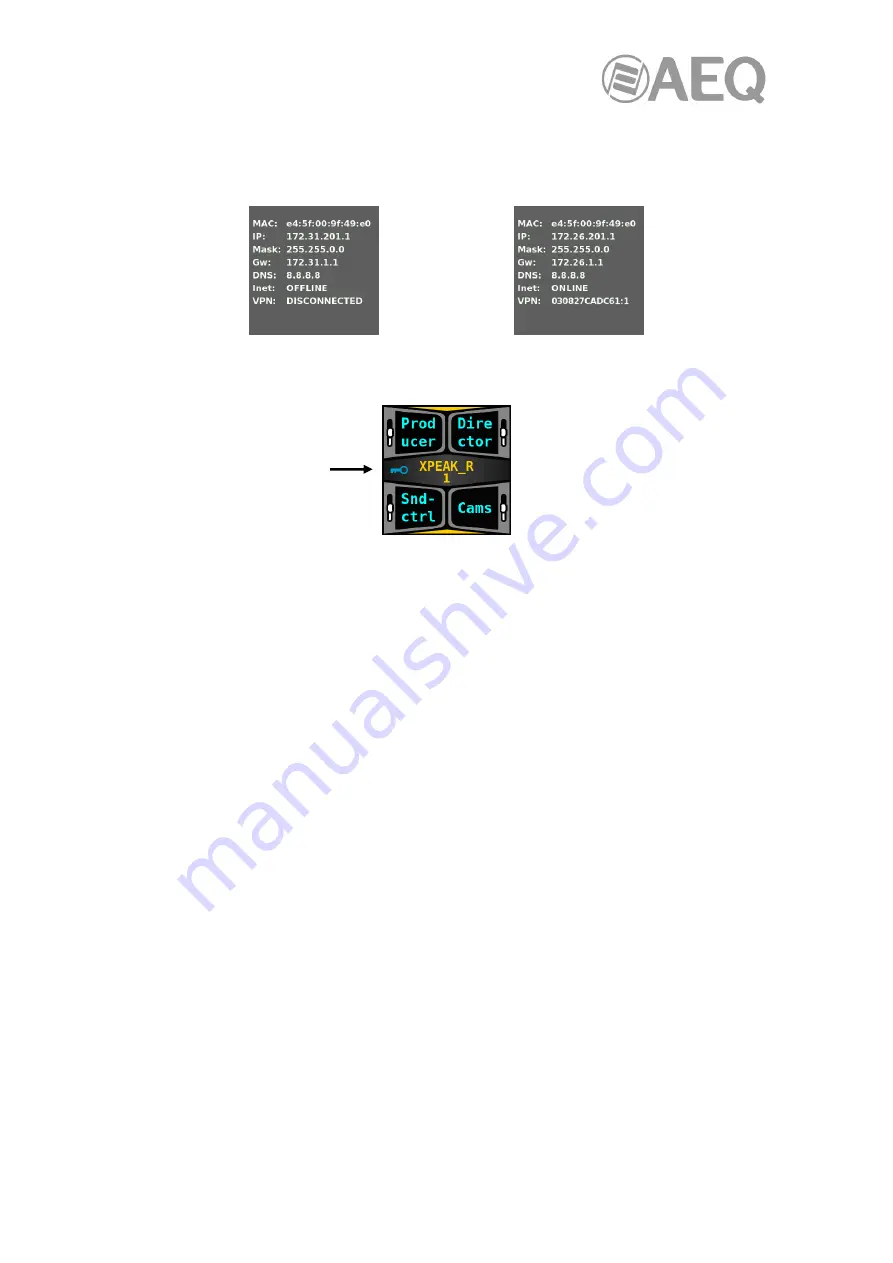
AEQ
XPEAK
IP Intercom System
96
•
DNS server (by default, 8.8.8.8 can be used).
The first image shows the "Network" screen of a panel working locally, and the second one
shows the screen of a panel connected to the Internet and already within its VPN.
In the central left part of the display of a panel connected to the remote virtual network, the icon
of the key will appear when it's properly configured and accesses the network:
The "Network" screen of the panel will show then the indication ONLINE in the "Inet" field and
the identification of the virtual network in the "VPN" field.
5.3.3.3. Remote panel connection.
For deployment of remote Xpeak devices in a residential or remote location, it will generally be
as simple as connecting the unit to the home or remote location's router. Generally, in
residential environments the router use to incorporate directly a small switch: this is where the
Xpeak device/s will be connected. For other types of remote environments, or even residential
environments, there may be a switch connected to the router: in that case, it's in that switch
where the Xpeak devices will be connected. In residential environments, the router usually has
a DHCP server (automatic IP addresses).
However, in other remote environments (with a router independent from the switch) it may be
the case of having static IP addresses. This last case usually occurs in corporate environments
or those that have a network administrator. Therefore, it will be necessary to contact the
administrator for the management of IP addresses and gateway. The parameters required for
each Xpeak device when there is no DHCP server will be:
•
IP address.
•
Network mask.
•
Gateway.
•
DNS server (by default, 8.8.8.8 can be used).
Most residential routers have DHCP enabled, so manual configuration will not be necessary. In
this case, if the Xpeak device is configured in DHCP, it will obtain the connection data from the
router and automatically connect to the Internet, showing the icon of the globe in the central left
part of the display:






















