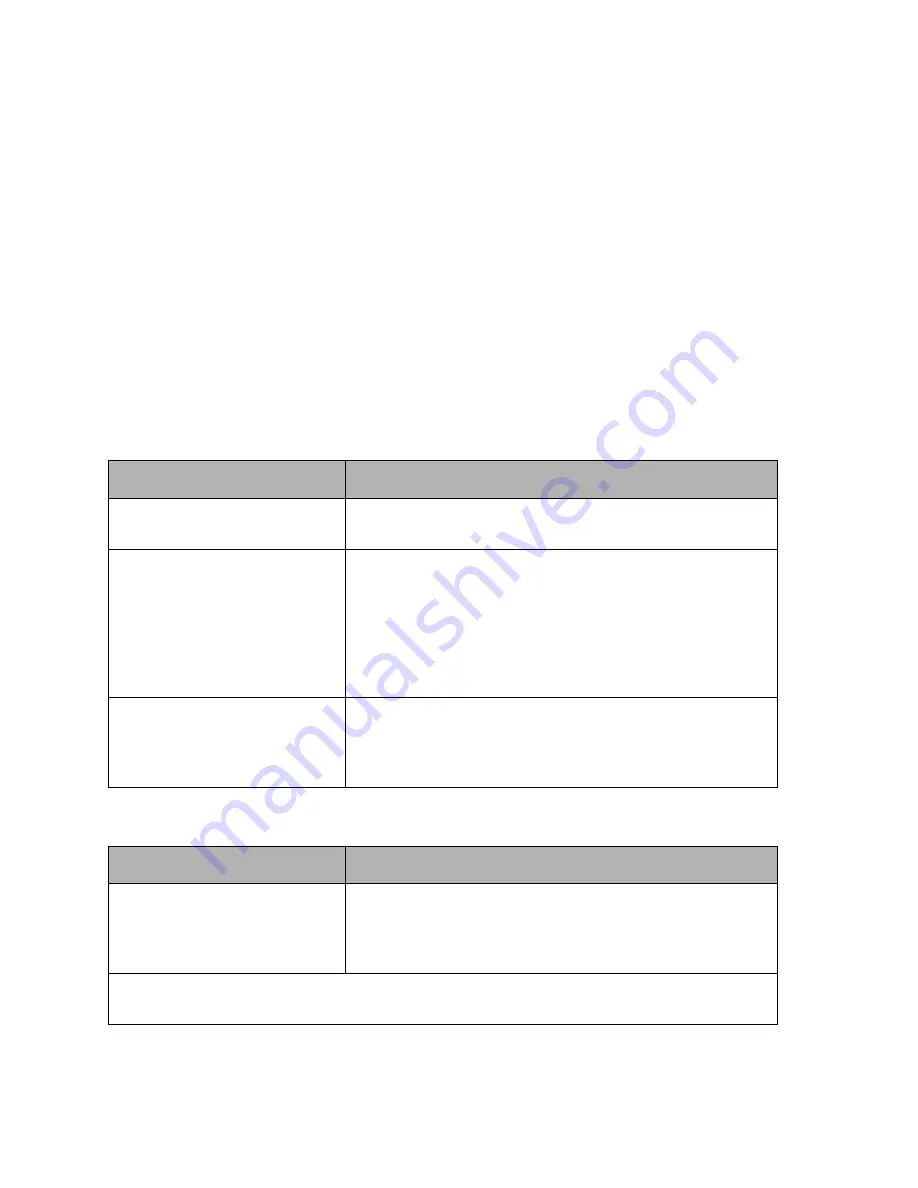
Emprise 7000 Installation and Service Guide 76
Replacing a DataPac
The Emprise 7000 supports both single- and dual-DataPac configurations. A second DataPac
can be added to a single-DataPac ISE.
Important:
•
To move data off a failed DataPac to other DataPacs in the system, use the
Service
DataPac
wizard in the Physical View of ICON Manager.
•
The
Maintenance/remove datapac
function in the ISE’s Management interface should
be used only when the data is of no further interest and the DataPac will be re-initialized
for population with new data. This function renders the data on the DataPac inaccessible.
•
Verify that the replacement DataPac is the same type as the failed DataPac.
The following tables detail the conditions and general procedures for removing and inserting
DataPacs respectively. Except where noted in the following tables, a DataPac may be replaced
while the Emprise 7000 is online and performing data I/O to the volumes on the remaining Data-
Pac.
Figure 6-1: DataPac Replacement - Removing
Figure 6-2: DataPac Replacement - Inserting
Condition
Procedural Overview
Amber state LED on a
DataPac is lit.
Use the
Maintenance/Remove DataPac
function in the
ISE’s Management interface.
One DataPac is being
replaced and you want to
migrate the data.
•
Migrate the data from the DataPac by using the
Service DataPac
command in the Physical View
of ICON Manager.
•
If the Service DataPac command is not available,
use the
Restripe Data
command in the Physical
View to restripe data away from the failed
DataPac.
One DataPac is being
removed and data is being
discarded.
If you cannot migrate the data or do not want to keep the
data, use the
Maintenance/Remove datapac
function in
the ISE Management interface. The Secure Erase
feature may be selected during this function.
Condition
Procedural Overview
A single DataPac is being
added. *
Use the ise_add_datapac script while the receiving ISE
is running. This function initializes the new DataPac with
the same sparing percentage as on the resident DataPac
and creates the ISE volumes.
* A new DataPac is installed to replace an unhealthy DataPac or a single-DataPac ISE is
converted to a dual-DataPac ISE.
















































