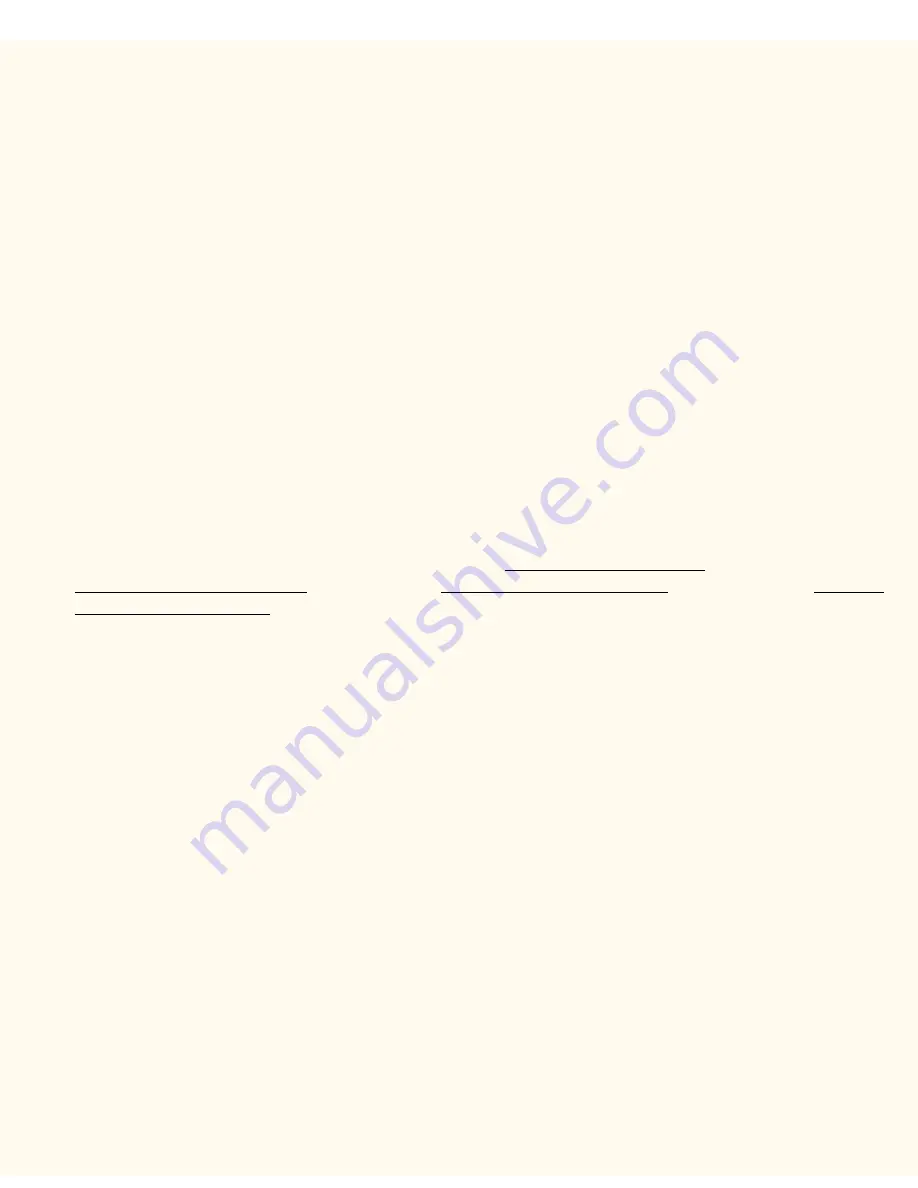
Before You Start
Before You Start
E1
To support retrieval of scanned documents from the Printer's "Mailboxes" to your workstation's desktop,
make
sure that the protocol known as "Salutation" is enabled
, either from the Printer's Control Panel or through
the use of Internet Services.
Print a Settings List to verify that Salutation is enabled
1.
Press the
Machine Status button
. This is the lowest of the three square buttons to the immediate left
of the Control Panel’s numeric keypad.
2.
Press the
Billing Meter/Print Report Tab
on the Control Panel’s touch screen. This is the second Tab
from the left side of the screen.
3.
Press the
Print Report/List button
. This is the lowest of the two buttons displayed vertically on the
touch screen.
4.
Press the
Copy Mode Settings button
. This is the center button in the upper row of three buttons
displayed horizontally on the touch screen.
5.
Press the Square
(Settings List) button
displayed by itself on the screen.
6.
Press the large, green,
Start button
, located to the immediate right of the Control Panel’s numeric
keypad.
7.
The printing process will be graphically displayed on the touch screen. Upon receipt of the Settings List,
note that the three page print is formatted into two columns with horizontal ruled lines indicating four
distinct data display areas on the print.
The first area
displays System Settings.
The second area
displays Copy Mode Settings.
The third area
displays Print Mode Settings.
The fourth area
displays
Communication Settings. THIS IS THE AREA THAT SHOULD SHOW SALUTATION AS ENABLED.
To enable Salutation from Internet Services, if necessary, perform the following steps:
1.
From the
Printer's Settings List
, verify that
TCP/IP is enabled
and that the Printer has an IP address
displayed on the Report. If it doesn't, select the Network Connectivity Tab of this guide, choose NOS
Selection, and click the TCP/IP (Protocol Configuration) hot link for TCP/IP setup instructions.
2.
Assuming that TCP/IP is enabled and the Printer has an assigned IP address, open your Web browser
at your networked workstation and enter the
TCP/IP address of the Printer
in the Address or Location
field. Press
Enter
.
3.
Click the
Properties
button or Tab.
4.
Click the
Port Status hot link
in the beginning list of hot links in the Directory Tree.
5.
In the displayed
Table of Ports
, make sure that the check box next to
Salutation
is enabled with a
check mark in the box. If it isn't, use your mouse to place a check mark in the box.
6.
To have the Printer register changes made to this Table, click the rectangular
Apply New Settings
button, then click the
Reboot
button (always available on the Status Tab) to remotely reboot the Printer.
To enable Salutation from the Printer's Control Panel, if necessary, perform the following steps:
1.
Press the rectangular
Access button
on the Printer Control Panel, located directly above and slightly to
the right of the numeric keypad.
2.
Press the
"1" key
on the numeric keypad five consecutive times.
3.
Press the rectangular
Confirm button
on the touch screen.
4.
Press the
System Settings button
(the right-hand button of the two buttons displayed on the touch
file:///C|/0-web/boxster/WorkCentreM24-System-Analyst-Guide/Pages/E1_BeforeStart.htm (1 of 2) [9/4/03 8:33:00 AM]
Summary of Contents for WorkCentre M24 Color
Page 2: ...Product Overview WorkCentre M24 Product Overview Standard Features Options...
Page 39: ...Novell NetWare 3 1x Bindery Networks...
Page 52: ...5b1 TCP IP Dynamic Addressing Select another Protocol Go on to Step 6...
Page 60: ...6a1 TCP IP Peer to Peer LPR Printing...
Page 82: ...6a8 EtherTalk AppleTalk Peer to Peer Printing...
Page 96: ...5h1 IPP Configuration Select another Protocol Go on to Step 6...
Page 141: ...Before You Start Click to continue on to POP3 and SMTP Setup...
Page 160: ...Unique Fax settings 18 400 0 50 to 400 50 to 400 range in 1 increments...
Page 219: ...Trademarks Notices Trademarks Notices Trademark Acknowledgements R1 Notices R2 Safety Notes R3...






























