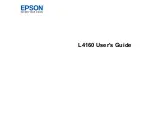Scan
WorkCentre
®
5945/5955
226
User Guide
10. Use the touch screen keyboard to enter the file name.
•
Up to 40 alphanumeric characters can be entered.
•
To delete a character use the backspace
X
button.
•
Use the special characters button to access special characters such as $ and %.
•
Buttons with an icon in the lower right corner have accented or additional characters
available. Select and hold the button to view related characters in a pop-up menu. Select
the desired character from the pop-up menu.
11. Select the
OK
button.
12. Press the
Start
button on the control panel to scan the original.
13. Remove the original from the document feeder or document glass when scanning has
completed.
14. Press the
Job Status
button on the device control panel to view the job list and check the status
of the job.
More Information
Determining How the Device Processes Duplicate Workflow Scanning File Names
Explaining What Workflow Scanning Does and How It Works
Using a User ID to Log In at the Device
Using Internet Services to find System Administrator Contact Details
www.xerox.com/support.
Assigning Descriptive Data to a Workflow Scanning Job
Creating a New Template in Internet Services
All Templates
Using Machine Stored Templates in Workflow Scanning
Workflow Scanning converts hard copy documents into electronic images and saves them into
network filing destinations (repositories).
A Template must be used when a scan is made - the template contains the filing destination
address and other scan settings such as the image quality. When making a scan you can edit the
scan settings but not the filing destination.
Note:
This option must be made available by your System Administrator.
If Authentication or Accounting has been enabled on your device you may have to enter login
details to access the Workflow Scanning features.
Use the Machine Stored Templates option to select your template from the device.
Refer to the System Administrator Guide for further information.
1. Load your documents face up in the document feeder input tray. Adjust the guide to just touch
the documents.
Or
Lift up the document feeder. Place the document face down onto the document glass and
register it to the arrow at the top left corner. Close the document feeder.
2. Press
the
Clear All
button on the control panel to cancel any previous programming selections.
3. Press
the
Services Home
button.
4. Select
the
Workflow Scanning
button on the touch screen.
Summary of Contents for WorkCentre 5945
Page 1: ...Version 1 0 July 2014 Xerox WorkCentre 5945 5955 Multifunction Printer User Guide ...
Page 26: ...Safety and Regulations WorkCentre 5945 5955 24 User Guide ...
Page 78: ...Getting Started WorkCentre 5945 5955 76 User Guide ...
Page 300: ...Scan WorkCentre 5945 5955 298 User Guide ...
Page 556: ...E Mail WorkCentre 5945 5955 554 User Guide ...
Page 646: ...Internet Services WorkCentre 5945 5955 644 User Guide ...
Page 672: ...Machine and Job Status WorkCentre 5945 5955 670 User Guide ...
Page 680: ...Feature Installation WorkCentre 5945 5955 678 User Guide ...