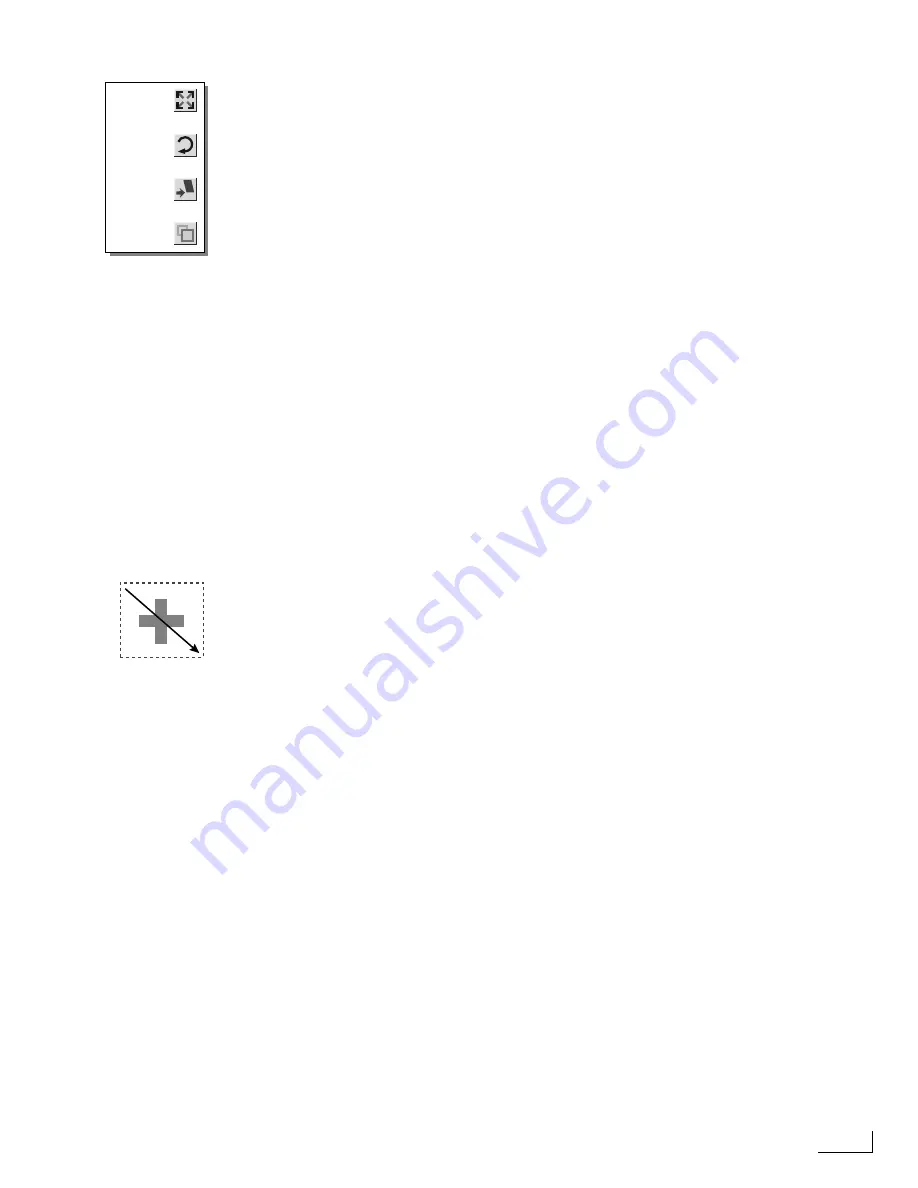
Videonics PowerScript
Object Selection Methods
69
Move Handle
—Click and drag to move the object to a different location. With the
exception of a text object, you can also click and drag within the object’s bounding
rectangle, which is sometimes easier than dragging the Move handle. Also see “Nudg-
ing Objects” on page 75 to learn how to move objects in small, precise increments.
Rotate Handle
—Click and drag to rotate the object around its center point. The posi-
tion of the object handles change when you rotate an object. For example, if you
rotate an object 180˚, the Rotate handle subsequently appears in the lower left corner
of the object, rather than its normal, upper-right corner position.
Skew Handle
—Click and drag to slant the object from its center point.
Resize Handle
—Click and drag to make the object larger or smaller, or to distort its
aspect ratio (or, perspective).
Use the object handles when precision adjustments aren’t critical to your work. When
you need to do precise rotating, skewing, or resizing objects, use the options in the
MOD-
IFY
menu (see “Changing Object Orientation” on page 74).
Object Selection Methods
The simplest way to select a single object is to click on it. This displays the object’s
bounding rectangle and object handles. When you first place or create a new object on a
page, PowerScript automatically selects it for you.
You can select multiple objects in two different ways:
•
Shift+Click
—Select the first object, then hold down the Shift key while clicking
the other objects.
•
Drag
—Position the mouse pointer in an unoccupied area of the page, above and to
the left of the first object you want to select, then drag a rectangle around the other
objects. Release the mouse button when the rectangle encloses or touches all of the
objects. PowerScript displays the bounding rectangle (in red) of any object you
touch while dragging.
To select all objects on the page, display the
SELECT
menu (
Ctrl+F5
) and choose the
Select All
option, or enter
Ctrl+A
. You can also use the
Shift+Click
or
Drag
method to
select all objects on a page.
Sometimes you’ll find it necessary to deselect one or more selected objects.
•
To deselect all objects on the page, click in any open area of the page, or enter
Ctrl+Shift+A
.
•
To deselect one or more objects from a group selection,
Shift+Click
the objects you
want to deselect.
When objects overlap on their layers, it might be difficult to select those that are behind
others. You can use the
To Back
and
To Front
options on the
SELECT
menu (see below) to
rearrange the layers, or temporarily move an object to the clipboard using the
Cut
option
on the
CLIP
menu.
When you stack objects one atop another and they overlap, use the following method to
cycle through the objects to select the one you want.
•
Press
Tab
to cycle through the objects from top-to-bottom, relative to their stacking
order.
•
Press
Shift+Tab
to cycle through the objects from bottom-to-top, relative to their
stacking order.
Move
Rotate
Skew
Resize
Dragging to select an
object or objects
Summary of Contents for PowerScript PS4000S
Page 22: ...Notes ...
Page 38: ...Notes ...
Page 72: ...Notes ...
Page 96: ...Notes ...
Page 122: ...Notes ...
Page 156: ...Notes ...
Page 174: ...Notes ...
Page 226: ...Notes ...
Page 236: ...Notes ...
















































