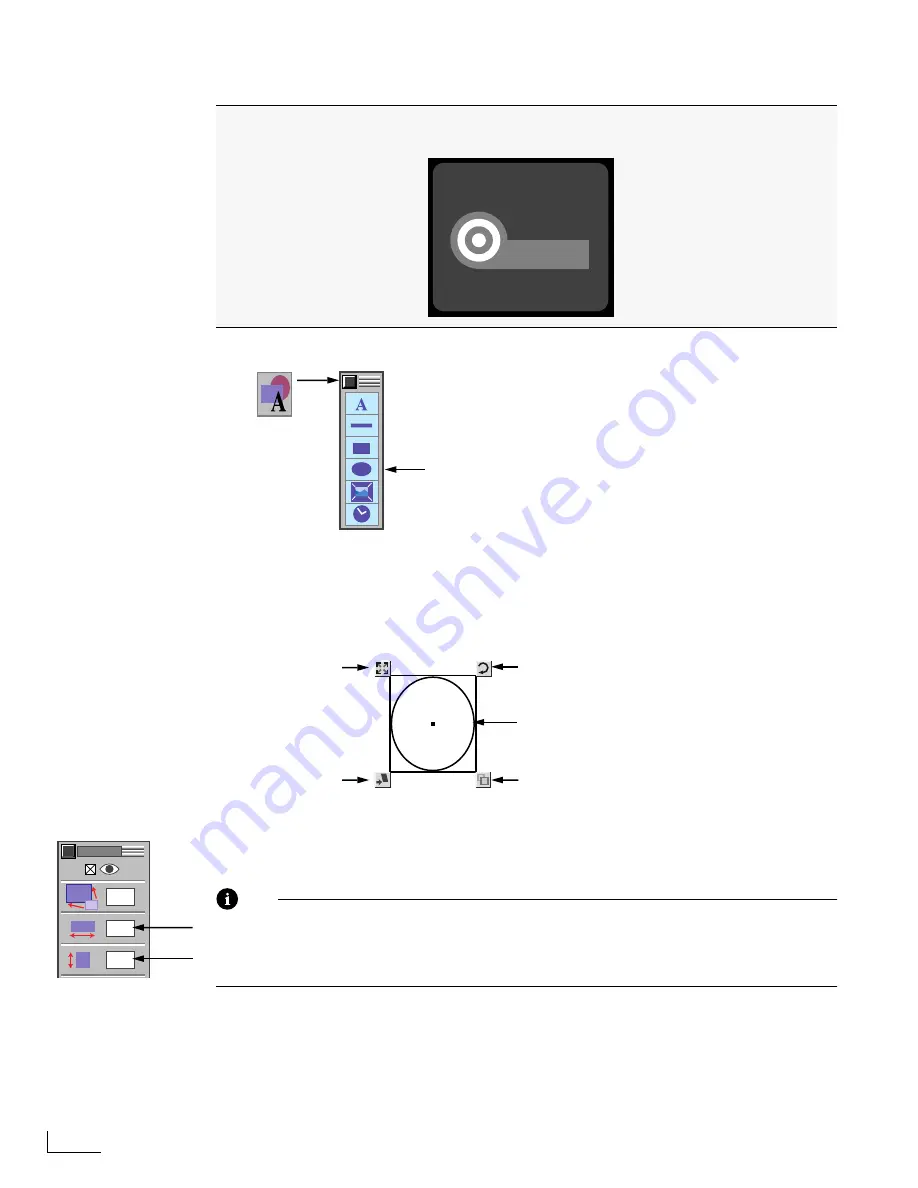
Chapter 3
PowerScript Tutorial
34
Adding Objects to a Page
1
Click the
Create
option on the MAIN MENU to display the CREATE menu.
2
When the CREATE menu appears, click the
Oval
object option, then click the menu close
box to remove the menu.
A new oval object appears at the center of the page. A rectangle (called the
bounding rectan-
gle
) surrounds the object. Small squares with symbols inside (called
object handles)
appear
at each corner of the bounding rectangle.
The object handles provide a way to manipulate an object. Along with the bounding rectan-
gle, they also provide a visual indication that the object is currently “selected.” In order to
work with an object (such as moving, rotating, or changing its attributes), you must first
select it.
Note
On an NTSC unit, to make an oval a perfect circle, display the
MODIFY
menu
(
Ctrl+F7
). Then enter
110
in the
Horizontal Scale
text box and
100
in the
Vertical
Scale
. On a PAL unit, leave
Horizontal Scale
at
100
and set
Vertical Scale
to
109
. Then,
close the
MODIFY
menu.
3
Click in any open area of the page away from the oval object you just created. This
“deselects” the object, and its bounding rectangle and object handles disappear. Click
the object once more to display its bounding rectangle and handles.
The Opening page consists of several oval (or, circle) objects, a box object, and three
text objects.
SIGHTnSOUND
SIGHTnSOUND
A
Presentation
A
Presentation
Oval Object Option
Move Handle
Skew Handle
Resize Handle
Rotate Handle
Bounding Rectangle
The oval object is not a
perfect circle, which is
due to the fact that the
screen proportions of
television monitors are
not one-to-one. See
following note.
%
a
a
a
a
MODIFY
100
110
100
Summary of Contents for PowerScript PS4000S
Page 22: ...Notes ...
Page 38: ...Notes ...
Page 72: ...Notes ...
Page 96: ...Notes ...
Page 122: ...Notes ...
Page 156: ...Notes ...
Page 174: ...Notes ...
Page 226: ...Notes ...
Page 236: ...Notes ...






























