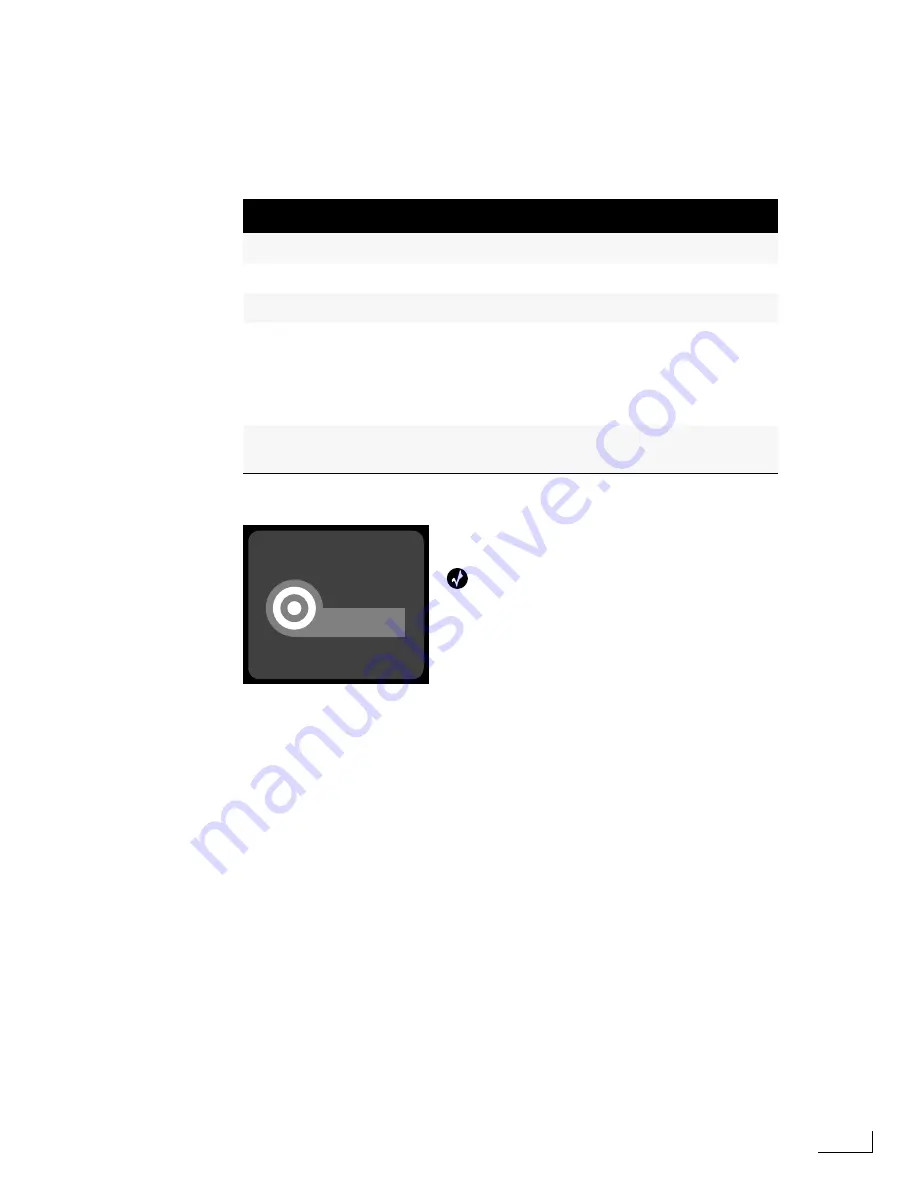
Videonics PowerScript
Adding the Remaining Objects
39
20
Use the two text boxes to set
Shadow Displacement
to 4. Set
Shadow Opacity
to 100.
Select the
Shadow On/Off
option to display the shadow. Close the SHADOW menu.
You need to create two more text objects to complete the Opening page. Use what you’ve
learned up to this point to create the two text objects (
Ctrl+T
). Assign the following
attributes to these objects:
Use the object handles to position the two objects approximately as shown here.
Congratulations! You’ve just created your first PowerScript page. If it doesn’t look exactly
like the one shown above, don’t worry too much about it. However, you should have
been able to create all of the object attribute settings—including fill colors, shadows,
fonts, layer positioning, and so forth. If you had any trouble with these concepts, re-trace
your steps against the instructions so that you are sure you understand how to create and
modify objects.
Attribute
Attribute Values
Menu
Font Style
Heavenetica
TEXT (Ctrl+F1)
Font Size
25
TEXT (Ctrl+F1)
Justification
Center
TEXT (Ctrl+F1)
Fill Color
White:
Hue=0
Saturation=0
Brightness=100
Opacity=100
FILL (Ctrl+F3)
Drop Shadow
Displacement=2 pixels
Opacity=100
SHADOW (Ctrl+F2)
SIGHTnSOUND
SIGHTnSOUND
A
Presentation
A
Presentation
Tip
For quick, easy alignment, select all three text objects, then
enter
Ctrl+Alt+C
to align them at their horizontal centers.
Summary of Contents for PowerScript PS4000S
Page 22: ...Notes ...
Page 38: ...Notes ...
Page 72: ...Notes ...
Page 96: ...Notes ...
Page 122: ...Notes ...
Page 156: ...Notes ...
Page 174: ...Notes ...
Page 226: ...Notes ...
Page 236: ...Notes ...






























