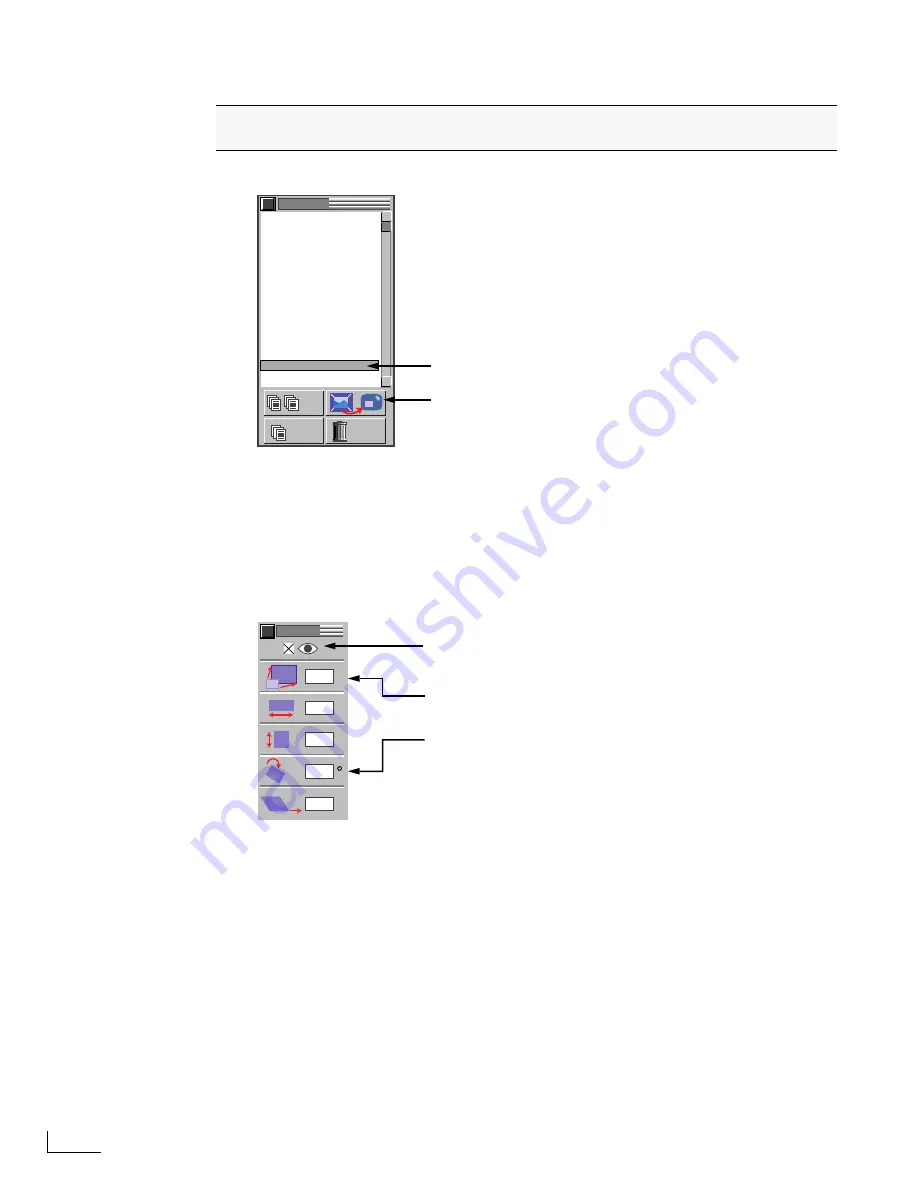
Chapter 3
PowerScript Tutorial
42
Adding Graphic Objects to the Page
1
Enter Ctrl+E to display the GRAPHICS menu, then…
2
Select the CLOUDWT.EPS file and click the
Place Graphic
button. The graphic object
appears at the center of the page, just like any other object.
3
Scroll down toward the bottom of the list, locate the UMBRELLA.EPS file, select the file,
then click
Place Graphic
again to place that object on the page.
4
Close the GRAPHICS menu.
5
With only the UMBRELLA.EPS object selected, enter Ctrl+F7 to display the MODIFY
menu, then…
PowerScript comes with an assortment of graphic files you can use in any project.
They are stored on the PowerScript Start Card.
GRAPHICS
DELETE
RENAME
COPY
XYZZY
A : A R R O W 4 . E P S
A : A R R O W 5 . E P S
A : A R R O W 6 . E P S
A : A R R O W 7 . E P S
A : B O X 1 . A P S
A : B O X 2 . A P S
A : B O X X 3 . E P S
A : C C . E P S
A : C C S Y M B O L . E P S
A : C H E C K 1 . E P S
A : C I R C L E 2 . A P S
A : C I R C L E 3 . A P S
A : C I R C L E 4 . A P S
A : C L O U D G R Y . E P S
A : C L O U D W T . E P S
A : F L A R E . E I P S
Locate the
CLOUDWT.EPS
file in the list and
click the name to select that file.
Place Graphic button
%
%
a
a
a
a
a
a
MODIFY
6 0
1 3 5
Enter
135
in the
Uniform Scale
text box to increase the size
of the umbrella.
Enter
60
in the
Rotate
text box to rotate the umbrella 60˚ in
a clockwise direction.
(If you wanted to rotate the object in a counter-clockwise
direction, you would enter a negative value, such as
-60
.)
Select
Object Visibility
option—this option must be selected in
order for the object to appear on the page.
Summary of Contents for PowerScript PS4000S
Page 22: ...Notes ...
Page 38: ...Notes ...
Page 72: ...Notes ...
Page 96: ...Notes ...
Page 122: ...Notes ...
Page 156: ...Notes ...
Page 174: ...Notes ...
Page 226: ...Notes ...
Page 236: ...Notes ...






























