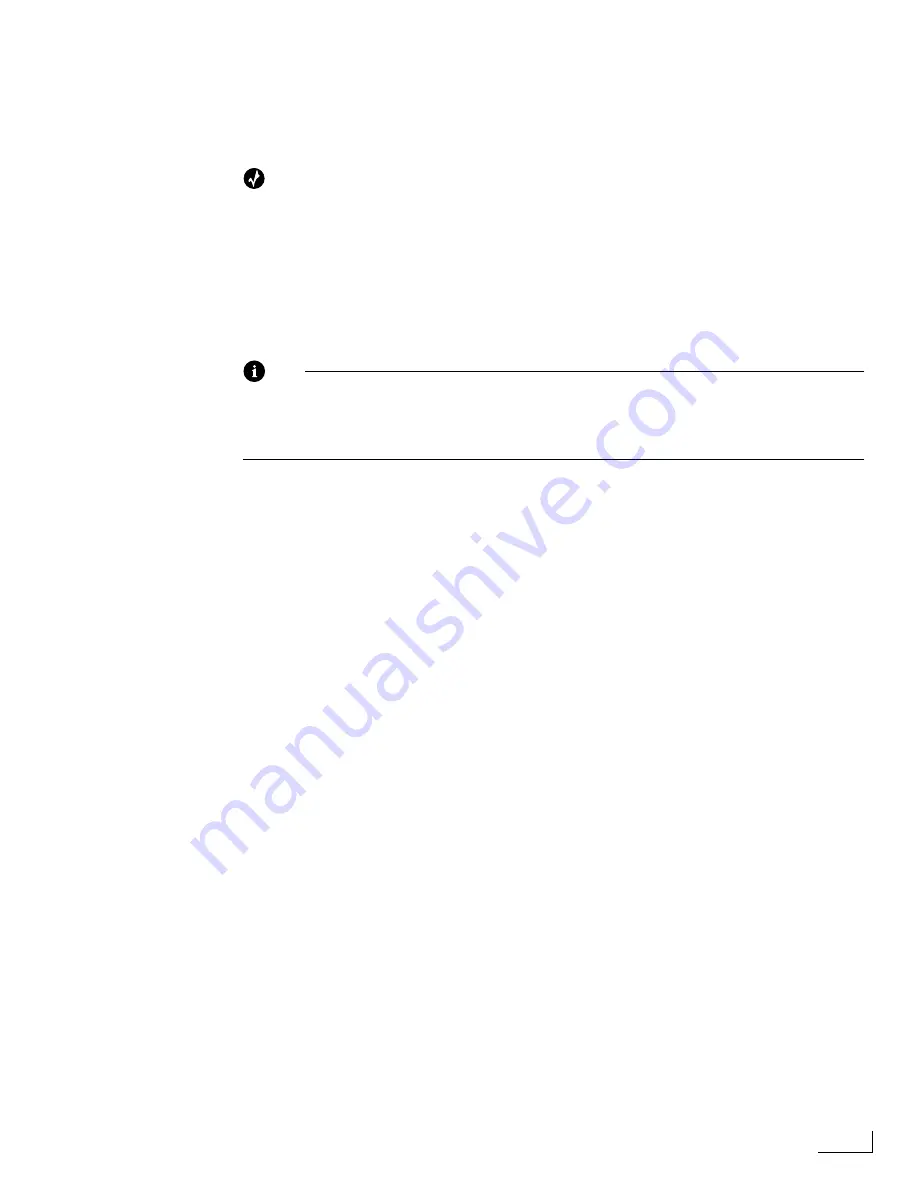
Videonics PowerScript
Saving Pages (Auto Save Option)
95
Page identification numbers use the format
nnnnn.nnn
(5 digits, followed by a decimal
point, followed by 3 more digits). You can use leading zeros, though they aren’t required.
You can use the decimal value (following the decimal point) to insert a page between
other pages—as explained later in this section.
Tip
You can use the digits to set up banks of pages. For example, 100-level pages might represent
baseball player statistics along with their assigned numbers. When player number 25 enters
the game, enter page number 125, then press Enter. The page containing that player’s statis-
tics then appears on the screen.
You can change the order of the pages in a project by changing their identification num-
bers. For example, assume you have three pages numbered 1, 2, and 3, and you want to
change page 3’s position so it is between pages 1 and 2. You can accomplish this by
changing page 3’s number to 1.5, or any other number that falls between 1 and 2.
Note
Another way to change the sequence of pages is to use the
Cut
and
Paste
buttons
described in the preceding section. You can, for example, select page 3 and click
Cut
to move it to the clipboard. Then select page 1 and click
Paste
. The page gets inserted
immediately below page 1 and is automatically renumbered as required.
To change the number of an existing page:
1
Select the page you want to renumber in the
Project Pages
list. The number assigned to
that page appears in the
Change Page #
text box.
2
Click in the
Change Page #
text box.
3
Type the number you want to assign to the page. It appears in the
Change Page #
text
box.
4
Press Enter. The page receives the new number and automatically adjusts its position in
the
Project Pages
list, if necessary.
To reassign numbers to all pages in the Project Pages list:
1
Select the project whose pages you want to renumber in the
Available Projects List
.
2
Click
Renumber All
.
PowerScript automatically uses whole integers when you renumber pages in this fashion.
That is, numbers get assigned starting with 1, then 2, then 3, and so forth.
Saving Pages (Auto Save Option)
You can save pages automatically as you work, or save them only when you explicitly
direct PowerScript to do so. You control this option by selecting or deselecting the
Auto
Save
option in the Page Actions area of the
PROJECT/PAGE
menu.
Auto Save SELECTED
—When you select this option, PowerScript automatically
saves pages as your work. That is, each and every time you make a change to a page,
PowerScript saves the page automatically.
Auto Save DEselected
—When you DEselect this option, PowerScript saves pages
(and any changes you might have made)
only
when you click the
Save
button. This
mode gives you the freedom to make experimental changes to a page, then save the
page only when you are completely satisfied with those changes.
PowerScript provides an indication of which mode you are currently using. When the
edit cursor appears Green, PowerScript is in Auto Save mode—when the cursor appears
Red, PowerScript is in Non-Auto (or, Manual) Save mode.
Summary of Contents for PowerScript PS4000S
Page 22: ...Notes ...
Page 38: ...Notes ...
Page 72: ...Notes ...
Page 96: ...Notes ...
Page 122: ...Notes ...
Page 156: ...Notes ...
Page 174: ...Notes ...
Page 226: ...Notes ...
Page 236: ...Notes ...
















































