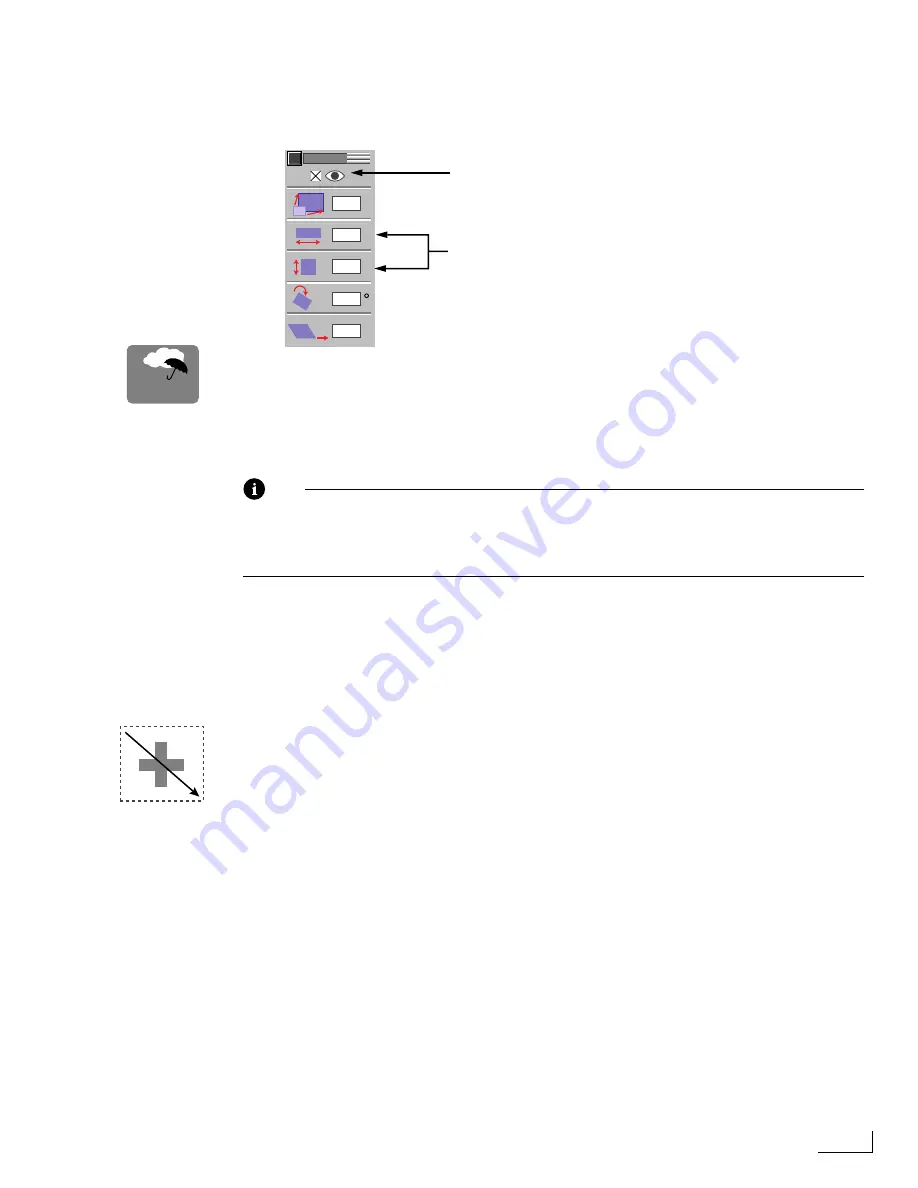
Videonics PowerScript
Adding Graphic Objects to the Page
43
6
Leave the MODIFY menu open, deselect the umbrella object, then select the cloud
object. Enter the values shown below in the MODIFY menu to change the size of the
cloud.
7
Arrange the umbrella and cloud objects similar to the page shown at the left. Then
you’re ready to create the Red Cross logo.
8
Enter Ctrl+B to create a box object.
9
Display the FILL menu and set the object attributes to:
Hue
=100,
Saturation
=100,
Bright-
ness
=75, and
Opacity
=100. Close the FILL menu when finished.
Note
The scaling values mentioned in the following steps might not be correct for your
particular television monitor, depending on resolution. Basically, the objective is to
create two objects of equal proportions to form a red cross. You might need to substi-
tute different scaling values to create a red cross of the size and scale you need.
10
In the MODIFY menu, set the object’s
Horizontal Scale
to 50 and its
Vertical Scale
to 25.
11
With the box object still selected, enter Ctrl+C to copy it to the clipboard.
12
Deselect the box object and enter Ctrl+V to paste a copy of the object on the page.
13
With the object copy selected, go to the MODIFY menu and enter a rotation value of 90
in the
Rotate
text box. Close the MODIFY menu when finished.
14
Position the mouse pointer in an open area of the page, slightly above and to the left of
the two box objects. Then drag down and to the right—as you drag, notice the rectan-
gle formed by the mouse movement.
15
When the rectangle encloses or touches both objects, release the mouse button.
This illustrates another way of selecting multiple objects (in addition to the Shift-Click
method discussed earlier). When you use this method, PowerScript selects any object the
rectangle touches as you drag. If you select more objects than you want, you can re-drag the
rectangle, or
Shift-click
those objects you do not want in the selection to deselect them.
16
Enter Ctrl+Alt+C, then enter Ctrl+Alt+M. This aligns both objects at their horizontal and
vertical centers.
If the two objects do not appear to be aligned correctly, select one or the other of the objects,
then press the arrow keys to
nudge
the object left, right, up, or down in increments of one-
pixel (which is one video scan line).
17
When you’re satisfied that the objects form a good Red Cross, move them down to the
lower-right part of the page.
18
Enter Ctrl+F9 to display the BACKGROUND menu and set the background to the same
as that for the Title page—
Hue
=30,
Saturation
=50,
Brightness
=50. Select the
Background
Attribute Option
, then close the BACKGROUND menu.
19
Create a new Text object and enter “Gimme Shelter.”
%
%
a
a
a
a
a
a
MODIFY
0
1 0 0
2 7 5
1 6 0
0
Enter
275
in the
Horizontal Scale
text box and
160
in the
Vertical Scale
text box.
Select
Object Visibility
option
Dragging to select objects
Summary of Contents for PowerScript PS4000S
Page 22: ...Notes ...
Page 38: ...Notes ...
Page 72: ...Notes ...
Page 96: ...Notes ...
Page 122: ...Notes ...
Page 156: ...Notes ...
Page 174: ...Notes ...
Page 226: ...Notes ...
Page 236: ...Notes ...






























