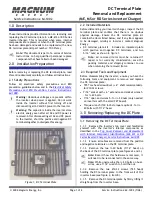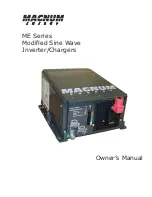Chapter 4
Working with Menus
60
Opacity
The
Opacity
value (sometimes referred to as
transparency
) ranges from zero (no opacity:
therefore transparent and invisible) to 100 (fully opaque).
Tip
Decreasing an object’s opacity makes it more transparent—its color range diminishes. That is,
as in nature, fewer color variations result as the object becomes more transparent. At very low
opacity settings (below 25%), most color “washes out” and the object takes on shades of
gray. If you require precise colors, use opacity levels above 75%.
Moving Menus
Menus share the Preview monitor screen with objects, and they occupy the top-most
layer of the screen. A menu might therefore obscure objects on the page. You can freely
move menus and place them anywhere on the screen.
¨
To move a menu, drag it by any non-active area of the menu.
PowerScript remembers menu positions. Each time you display a menu it appears at the
same position as the last time you used it, even after powering-down. PowerScript stores
the menu positions on the start card, so if you or someone else uses a different card,
menu positions might be different.
Closing Menus
All menus have a
close box
in the upper-left corner. Click the close box to close the menu
and remove it from the screen.
To close only the front-most menu (when you have multiple menus open), press the key-
board
Esc
key. To close all open menus, press
Shift+Esc
.
SHADOW
%
10
10
100
The menu title bar is a handy way to
drag menus to different locations.
Summary of Contents for PowerScript PS4000S
Page 22: ...Notes ...
Page 38: ...Notes ...
Page 72: ...Notes ...
Page 96: ...Notes ...
Page 122: ...Notes ...
Page 156: ...Notes ...
Page 174: ...Notes ...
Page 226: ...Notes ...
Page 236: ...Notes ...