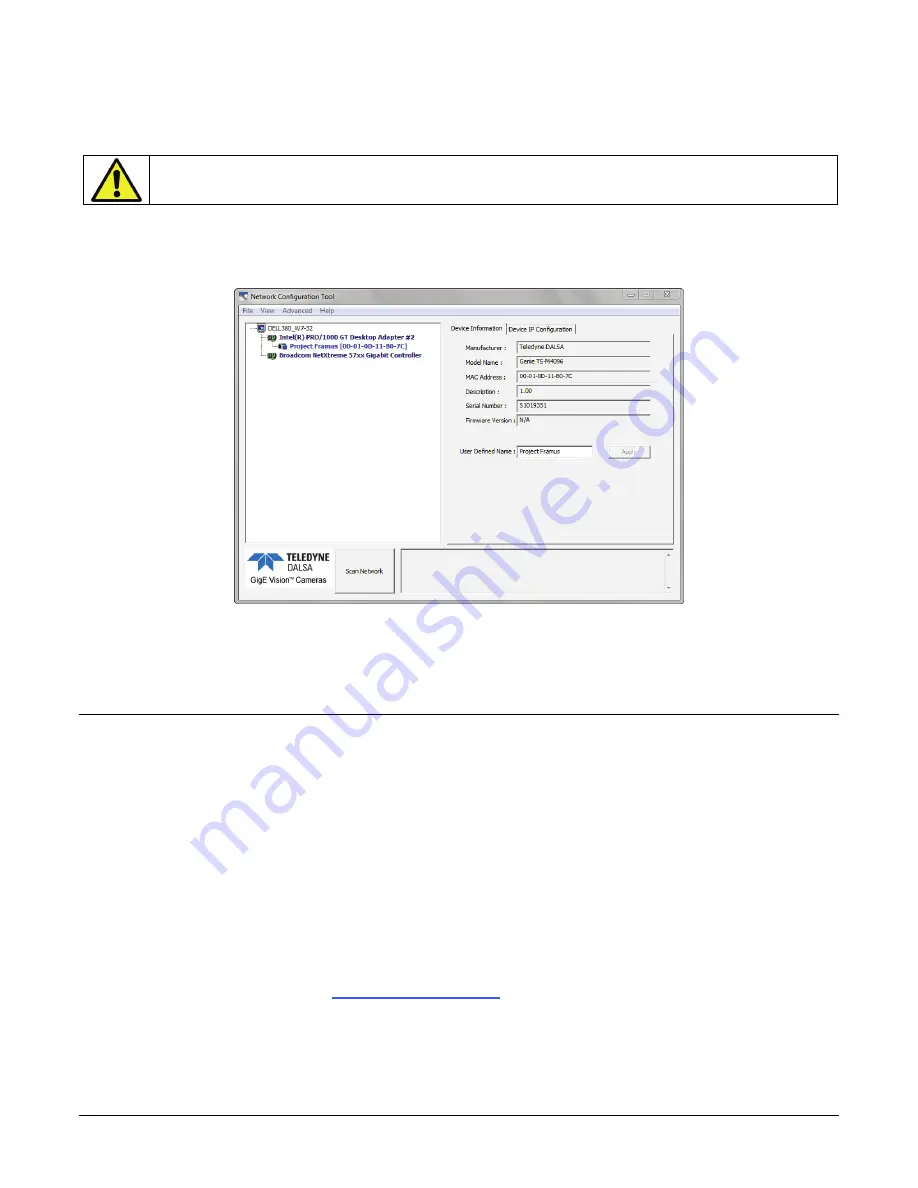
34
Using Genie TS with Sapera API
Genie_TS_Series GigE Vision Camera
Easily Configure the NIC as a DHCP server for connected GigE Vision camera.
Important:
Changes made with this tool may update Genie parameters stored in flash memory. Do not
remove power from the Genie camera for a minimum 10 seconds.
Refer to the
Teledyne DALSA Network Imaging Module
manual for more detailed information
on using this tool. As shown below, the Network Configuration tool can quickly verify and modify
the network configuration of the imaging system.
Run the tool from the Windows Start menu: Start•Programs•Teledyne DALSA Sapera Network
Imaging Package•Dalsa Network Configuration Tool. Verify the camera appears as a child of the
NIC card it is connected to. By default the Genie camera is identified by its serial number if no user
defined name has been assigned.
Quick Test with CamExpert
When the Genie TS camera is connected to a Gigabit network adapter on a host computer, testing
the installation with CamExpert is a straightforward procedure.
Start Sapera CamExpert by double clicking the desktop icon created during the Genie software
installation.
CamExpert will search for installed Sapera devices. In the Device list area on the left side, the
connected Genie camera is shown or will be listed in a few seconds after CamExpert completes
the automatic device search (device discovery).
Select the Genie camera device by clicking on the camera user defined name. By default the
Genie camera is identified by its serial number. The Genie status LED will turn green, indicating
the CamExpert application is now connected.
Click on the Grab button for live acquisition (the Genie default is Free Running mode). Focus
and adjust the lens iris. See
for information on CamExpert
parameters with the Genie camera.






























