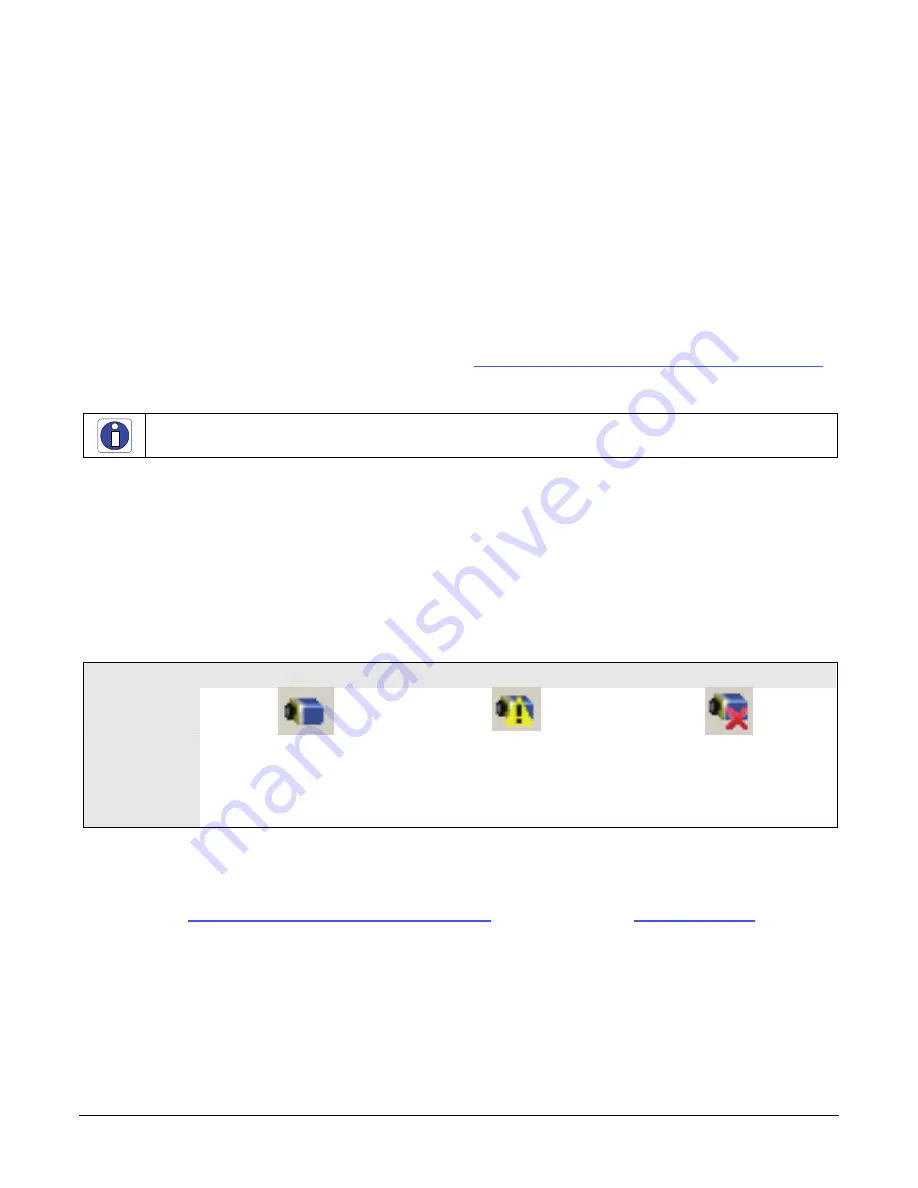
32
Using Genie TS with Sapera API
Genie_TS_Series GigE Vision Camera
Application Development Header Files
Teledyne DALSA provides header files for developers managing Genie TS LUT data and chunk
payload data as supported by GigE Vision 1.2. These files are installed by default in the folder
[drv]:\Program Files\Teledyne DALSA\Genie TS\Developer Support Files\
.
These files are:
dalsa_genie_lut.h
: Defines the structure for a user LUT data file.
dalsa_genie_chunk_payload.h
: Used to capture the raw fields of the extended chunk
metadata from the stream.
dalsa_genie_chunk_extract.h
: This is passed the raw chunk data and fills in a data
structure allowing access to the metadata parameters.
For information on extracting image metadata see “Extracting Metadata Stored in a Sapera Buffer”
on page 122
in the Metadata Controls Category.
Note
: When developing applications without Sapera LT, request these header files from
Teledyne DALSA.
GigE Server Verification
After a successful Genie TS Framework package installation, the GigE Server icon is visible in the
desktop taskbar tray area (note that in Windows 7 the icon remains hidden until a camera is
connected). After connecting a camera (see following section), allow a few seconds for the GigE
Server status to update. The Genie camera must be on the same subnet as the NIC to be
recognized by the GigE Server.
Device Available
Device IP Error
Device Not Available
GigE Server
Tray Icon:
The normal GigE server tray
icon when the Genie device is
found. It will take a few seconds
for the GigE Server to refresh
its state after the Genie has
obtained an IP address.
The GigE server tray icon
shows a warning when a device
is connected but there is some
type of IP error.
A red X will remain over the
GigE server tray icon when the
Genie device is not found. This
indicates a major network issue.
Or in the simplest case
,
the
Genie is not connected.
If you place your mouse cursor on this icon, the GigE Server will display the number of GigE Vision
devices found by your PC. Right click the icon and select status to view information about those
devices. See "Running the Network Configuration Tool"
on page 33
and "Troubleshooting"
on page
175
for more information.
















































