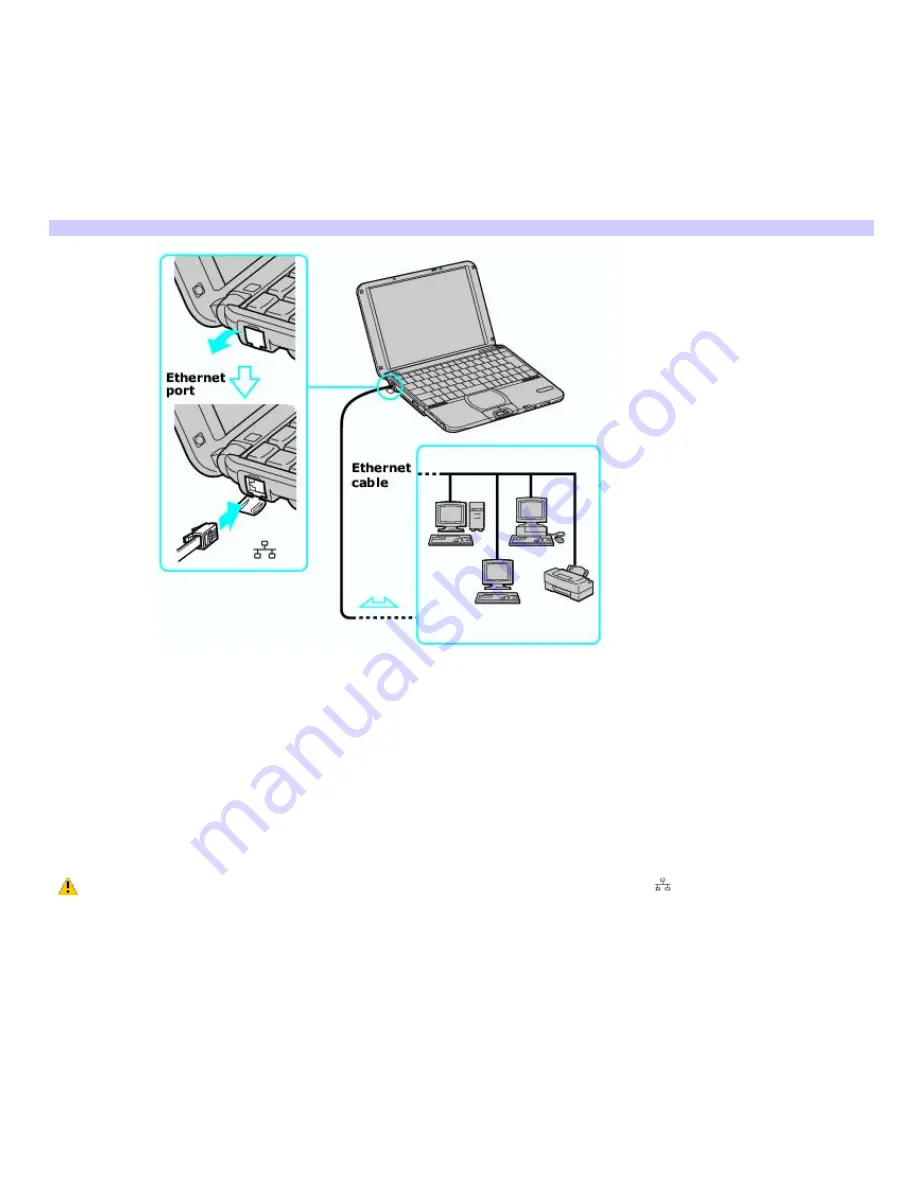
Using Ethernet and dial-up connections
Local area networks (LANs) comprise a group of computers and associated devices within a small geographic area, such as
a home or office building. For setting up LANs, Ethernet is a widely installed technology. Your computer accommodates both
10BASE-T and 100BASE-TX Ethernet connections, with data transfer speeds of between 10 and 100 Mbps, depending on
the Ethernet cable.
To set up an Ethernet LAN
1.
Plug one end of the Ethernet cable into your computer's Ethernet port and the other into the network
connection.
Connecting an Ethernet Cable
2.
Click
Start
, point to
Settings
,
Control Panel
, and click
Internet Options
. The
Internet Properties
dialog box
appears.
3.
Click to open the
Connections
tab, and click
LAN Settings
near the bottom of the page. The
Local Area Network
(LAN) Settings
dialog box appears.
4.
Click to select the
Automatically detect settings
check box.
5.
Click to select the
Use automatic configuration script
, and type an address in the
Address
box.
6.
Click
OK
.
Warning: Only connect 10BASE-T and 100BASE-TX cables to the Ethernet port
. Do not connect any other
type of network cable or any telephone cable. Connecting cables other than those listed above may result in an
electric current overload and could cause a malfunction, excessive heat, or fire in the port. To connect the unit to the
network, contact your network administrator.
You can connect to your company network from a remote location and use data, applications, and network resources. See
Microsoft
®
Windows
®
Help by clicking
Help
from the
Start
menu, and then clicking
Networking
in the left panel.
Page 29
Summary of Contents for PCG-SRX99K VAIO User Guide (primary manual)
Page 23: ...3 Follow the on screen instructions Page 23 ...
Page 48: ...4 Lift the disc from the drive 5 Push the drive tray gently to close it Page 48 ...
Page 56: ...Printer Connections Printing With Your Computer Page 56 ...
Page 73: ...Locating the Jog Dial Control The Jog Dial Control Page 73 ...
Page 88: ...Connecting Mice and Keyboards Using External Mice and Keyboards Page 88 ...
Page 93: ...Floppy Disk Drives and PC Cards Using Floppy Disk Drives Using PC Cards Page 93 ...
Page 104: ...hardware device 6 Eject the PC Card from the PC Card slot Page 104 ...
Page 182: ...Memory Upgrades Upgrading Your Computer s Memory Page 182 ...
Page 189: ...Using the Recovery CDs Application and System Recovery CDs Using Your Recovery CDs Page 189 ...
















































