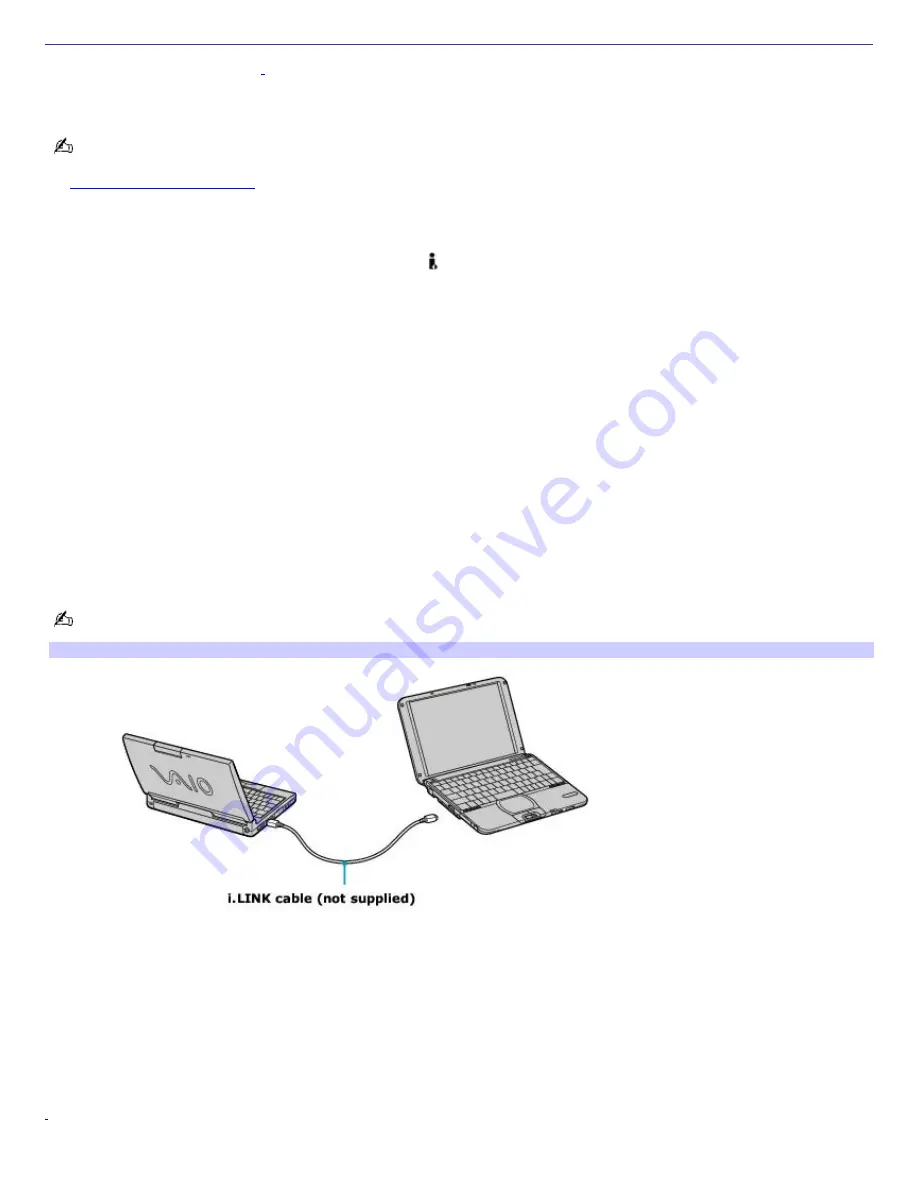
Connecting Another VAIO Computer
You can use a compatible i.LINK
®
1
cable (not supplied) to connect two compatible mobile VAIO computers, and then use one
computer to edit, copy, or delete files on the other computer. You can also print from a printer that is attached to either
computer.
Only i.LINK cables may be used to connect two compatible mobile VAIO computers.
Frequently asked questions
To connect VAIO computers
1.
Plug one end of the i.LINK cable into the i.LINK port on each computer.
2.
Restart both computers and log on when prompted.
3.
Click
Start
, point to
Programs
,
Smart Connect
, and click
Smart Connect Monitor
. The
Smart Connect Monitor
window appears.
4.
Click
Option
, and select
Run Smart Connect Switch
.
5.
Click to select
Enable Smart Connect
.
6.
Click to select
STD mode
, if it is not already selected.
7.
Click
OK
. Your computers are connected.
8.
To view the folders on your network:
In the
Smart Connect Monitor
window, right-click a computer name, and select
Open with Explorer
.
Double-click
My Network Places
, and click
Computers Near Me
in the
My Metwork Places
window.
For more information, see Smart Connect Online Help.
Connecting Another Com puter
To disconnect VAIO computers when the computers are on
1.
Close all open files that are shared with the connected computers.
2.
Unplug the i.LINK cable from the i.LINK port on each computer.
To disconnect VAIO computer when the computers are off
Unplug the i.LINK cable from the i.LINK port on each computer.
1
i.LI N K is a trademark of Sony us ed to des ignate that a produc t c ontains an I E E E 1 3 9 4 c onnec tion. T he i.LI N K c onnec tion may vary, depending on the
s oftware programs , operating s ys tem, and c ompatible i.LI N K devic es . A ll produc ts with an i.LI N K c onnec tor may not c ommunic ate with eac h other. Refer to
the doc umentation that c ame with your c ompatible i.LI N K devic e for information on operating c onditions and proper c onnec tion. Before c onnec ting
c ompatible i.LI N K P C peripherals to your s ys tem, s uc h as a C D-RW or hard dis k drive, c onfirm their operating s ys tem c ompatibility and required operating
c onditions .
Page 38
Summary of Contents for PCG-SRX99K VAIO User Guide (primary manual)
Page 23: ...3 Follow the on screen instructions Page 23 ...
Page 48: ...4 Lift the disc from the drive 5 Push the drive tray gently to close it Page 48 ...
Page 56: ...Printer Connections Printing With Your Computer Page 56 ...
Page 73: ...Locating the Jog Dial Control The Jog Dial Control Page 73 ...
Page 88: ...Connecting Mice and Keyboards Using External Mice and Keyboards Page 88 ...
Page 93: ...Floppy Disk Drives and PC Cards Using Floppy Disk Drives Using PC Cards Page 93 ...
Page 104: ...hardware device 6 Eject the PC Card from the PC Card slot Page 104 ...
Page 182: ...Memory Upgrades Upgrading Your Computer s Memory Page 182 ...
Page 189: ...Using the Recovery CDs Application and System Recovery CDs Using Your Recovery CDs Page 189 ...






























