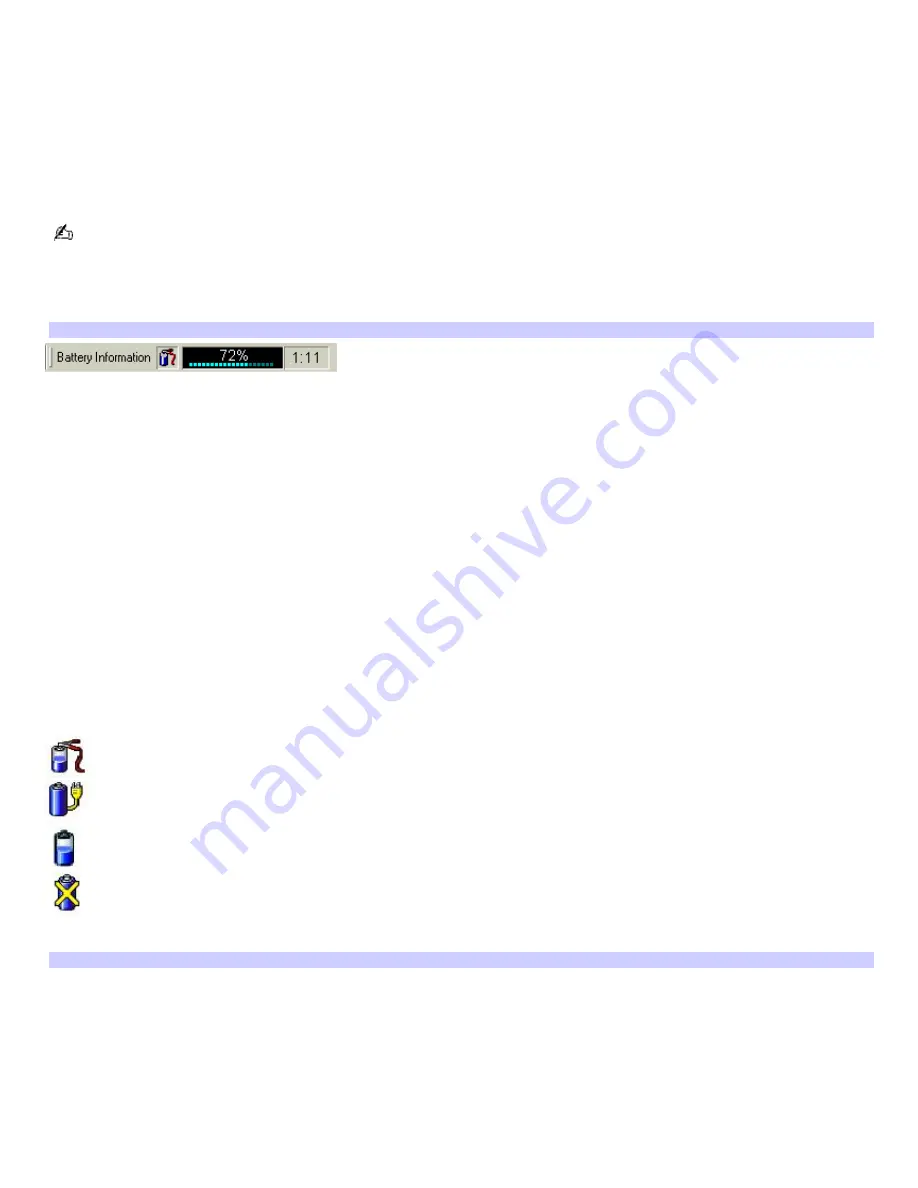
Displaying battery information
You can display the remaining battery charge on the Battery Information toolbar and/or the Battery Information window.
To display the Battery Information toolbar
1.
Right-click the center of the Windows
®
taskbar.
2.
Select
Toolbars
from the shortcut menu, and click
Battery Information
. The
Battery Information
toolbar
appears on the taskbar.
If the
Battery Information
toolbar is hidden behind the taskbar icons, click and drag the edge of the
Battery
Information
toolbar to the left until it is in clear view.
The total charge remaining in the battery is listed in percent and real-time values. The following toolbar indicates that there
is 72 percent or approximately 1 hour and 11 minutes of battery charge left.
Battery Inform ation Toolbar
Percentage indicator —
Displays the percentage of the remaining capacity.
Time indicator —
Displays estimated time (hours : minutes) remaining before the battery fully discharges, also
known as the time-to-empty.
To close the Battery Information toolbar
1.
Right-click the
Battery Information
toolbar.
2.
Select
Toolbars
from the shortcut menu, and click to cancel
Battery Information
. The
Battery Information
toolbar disappears from the toolbar.
To display the Battery Information window
The battery icons that appear on the
Battery Information
toolbar and the
Battery Information
window indicate the
current status of the installed battery.
Battery icon Battery status
Charging
Fully charged
Discharging
No battery
1.
Double-click the
Battery
icon on the Windows taskbar. The
Battery Information
window appears.
Battery Inform ation Window
Page 9
Summary of Contents for PCG-SRX99K VAIO User Guide (primary manual)
Page 23: ...3 Follow the on screen instructions Page 23 ...
Page 48: ...4 Lift the disc from the drive 5 Push the drive tray gently to close it Page 48 ...
Page 56: ...Printer Connections Printing With Your Computer Page 56 ...
Page 73: ...Locating the Jog Dial Control The Jog Dial Control Page 73 ...
Page 88: ...Connecting Mice and Keyboards Using External Mice and Keyboards Page 88 ...
Page 93: ...Floppy Disk Drives and PC Cards Using Floppy Disk Drives Using PC Cards Page 93 ...
Page 104: ...hardware device 6 Eject the PC Card from the PC Card slot Page 104 ...
Page 182: ...Memory Upgrades Upgrading Your Computer s Memory Page 182 ...
Page 189: ...Using the Recovery CDs Application and System Recovery CDs Using Your Recovery CDs Page 189 ...










































