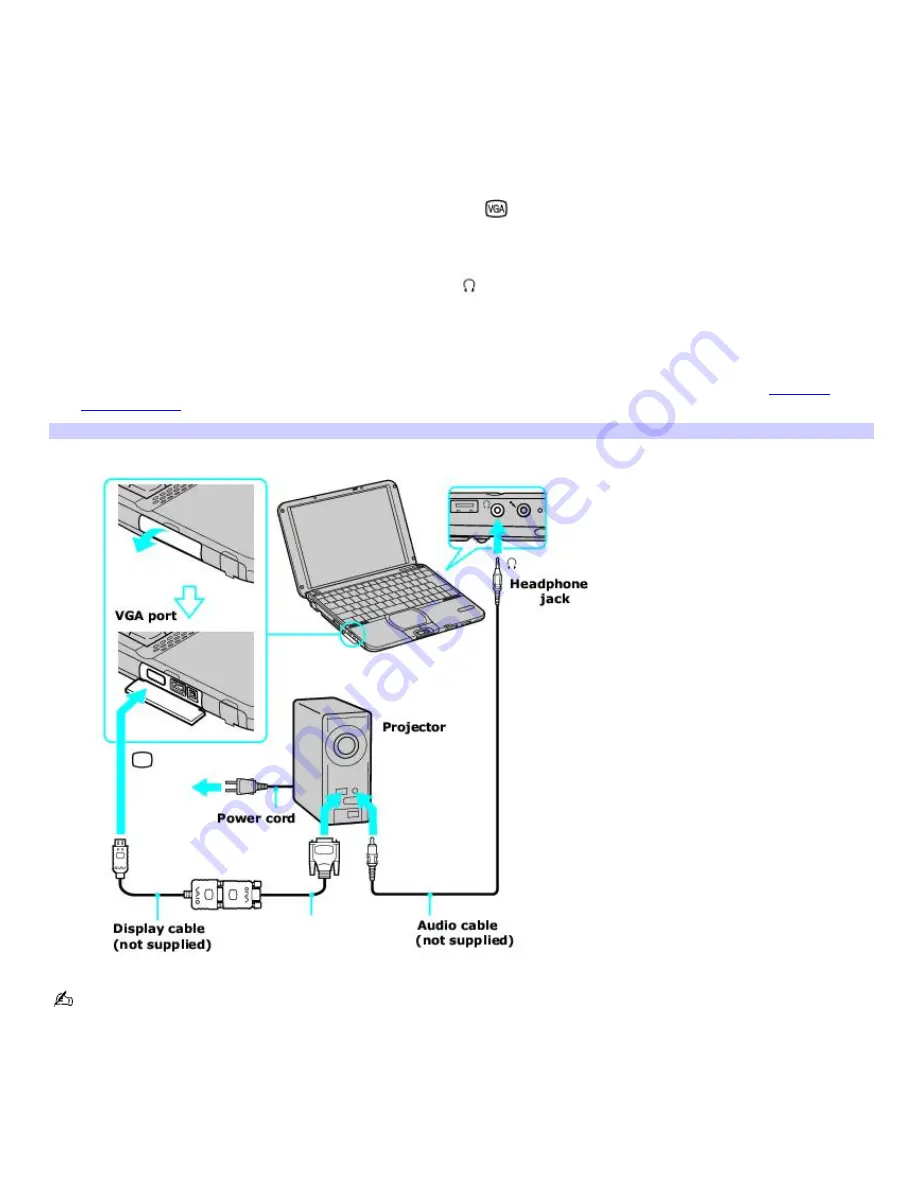
Connecting a projector
You can use a projector to display the actions and images on your computer's LCD screen.
To connect a projector
1.
Plug the projector into an AC outlet.
2.
Turn off the computer.
3.
Plug the display cable connector into the Monitor (VGA) port
on the computer.
4.
Plug the other end of the display cable into the projector.
5.
Plug the audio cable connector into the Headphone jack
on the computer.
6.
Plug the other end of the audio cable into the projector.
7.
Turn on the projector (if it is not already on), and then turn on the computer.
8.
Press the
Fn
+
F7
key combination to toggle the display between your computer and the projector. See
Selecting
a Display Mode
for more information.
Connecting a Projector
See the manual that came with your projector for more information on its installation and use.
Page 115
Summary of Contents for PCG-SRX99K VAIO User Guide (primary manual)
Page 23: ...3 Follow the on screen instructions Page 23 ...
Page 48: ...4 Lift the disc from the drive 5 Push the drive tray gently to close it Page 48 ...
Page 56: ...Printer Connections Printing With Your Computer Page 56 ...
Page 73: ...Locating the Jog Dial Control The Jog Dial Control Page 73 ...
Page 88: ...Connecting Mice and Keyboards Using External Mice and Keyboards Page 88 ...
Page 93: ...Floppy Disk Drives and PC Cards Using Floppy Disk Drives Using PC Cards Page 93 ...
Page 104: ...hardware device 6 Eject the PC Card from the PC Card slot Page 104 ...
Page 182: ...Memory Upgrades Upgrading Your Computer s Memory Page 182 ...
Page 189: ...Using the Recovery CDs Application and System Recovery CDs Using Your Recovery CDs Page 189 ...






























