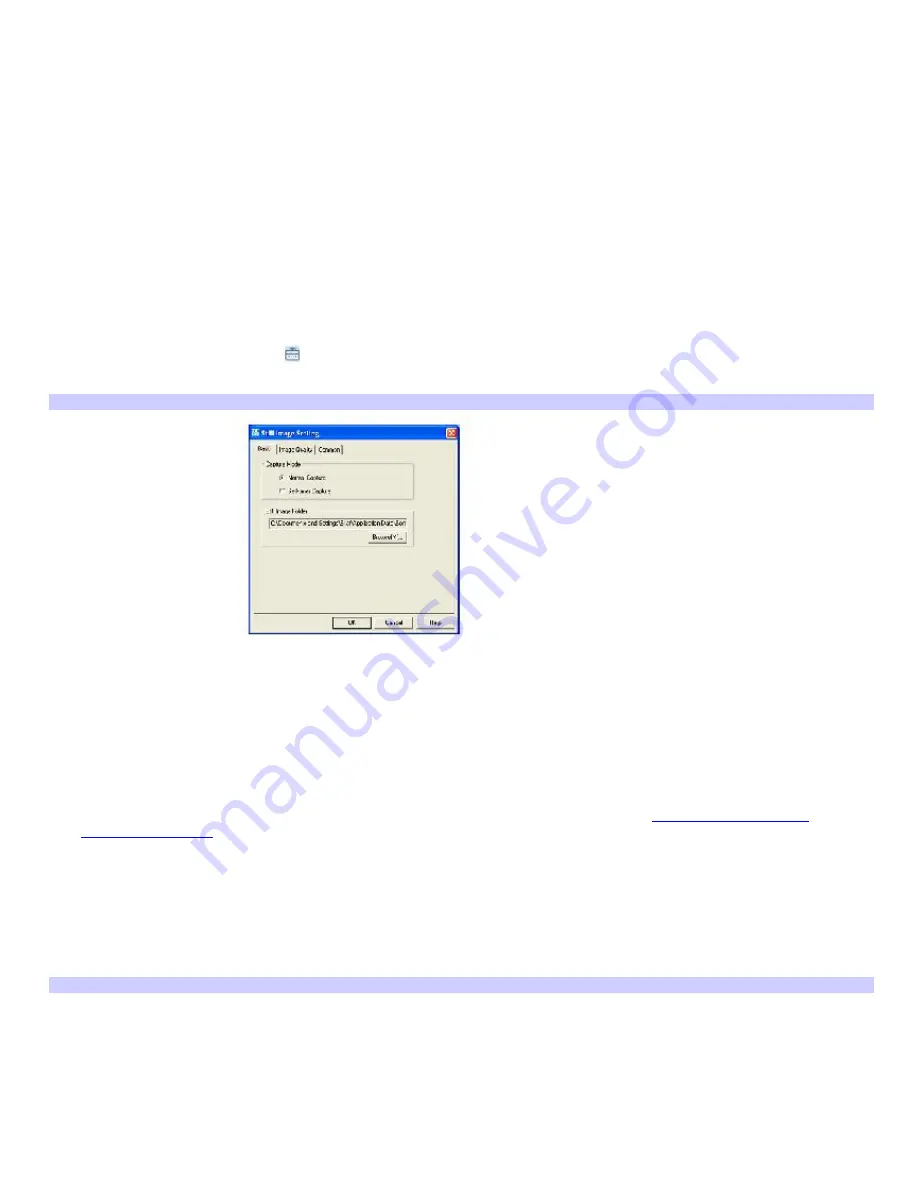
Capturing still images
The following information tells you how to set preferences and capture a still image.
To set Still mode preferences
1.
Open Network Smart Capture:
(Microsoft
®
Windows
®
XP) From the
Start
menu, click
All Programs
,
Network Smart Capture
, and click
Network Smart Capture
from the submenu.
(Microsoft
®
Windows
®
2000) From the
Start
menu, click
Programs
,
Network Smart Capture
, and click
Network Smart Capture
from the submenu.
2.
Connect your i.LINK
®
compatible digital camera or camcorder to your computer with an i.LINK cable (optional). An
image appears in the Finder Window.
3.
Click
Still
near the upper-left of the screen.
4.
Click the
Change Setting
icon
near the bottom of the screen to view setting options for your still image
capture. The
Still Image Setting
window appears.
Still Im age Setting Window
The Still Image Options window has three tabs:
Basic
— Choose between
Normal
or
Self
-
timer
capture modes, and select a folder destination for your
images.
Image Quality
— Select the image size in pixels, and adjust the image quality.
Common
— Enable or disable the shutter sound.
5.
Click each tab to view options and set preferences. To apply effects to an image, see
Applying effects to your
images and movies.
To capture an image in Still mode
1.
Use your digital camera or camcorder to locate the image you want to capture. When you see the desired image
in the Finder Window, click
Capture
. You can capture a single image or several image at once.
Your captured images are stored as thumbnail images in the Display List to the right of the Finder Window.
Im age in Finder Window
Page 153
Summary of Contents for PCG-SRX99K VAIO User Guide (primary manual)
Page 23: ...3 Follow the on screen instructions Page 23 ...
Page 48: ...4 Lift the disc from the drive 5 Push the drive tray gently to close it Page 48 ...
Page 56: ...Printer Connections Printing With Your Computer Page 56 ...
Page 73: ...Locating the Jog Dial Control The Jog Dial Control Page 73 ...
Page 88: ...Connecting Mice and Keyboards Using External Mice and Keyboards Page 88 ...
Page 93: ...Floppy Disk Drives and PC Cards Using Floppy Disk Drives Using PC Cards Page 93 ...
Page 104: ...hardware device 6 Eject the PC Card from the PC Card slot Page 104 ...
Page 182: ...Memory Upgrades Upgrading Your Computer s Memory Page 182 ...
Page 189: ...Using the Recovery CDs Application and System Recovery CDs Using Your Recovery CDs Page 189 ...
















































