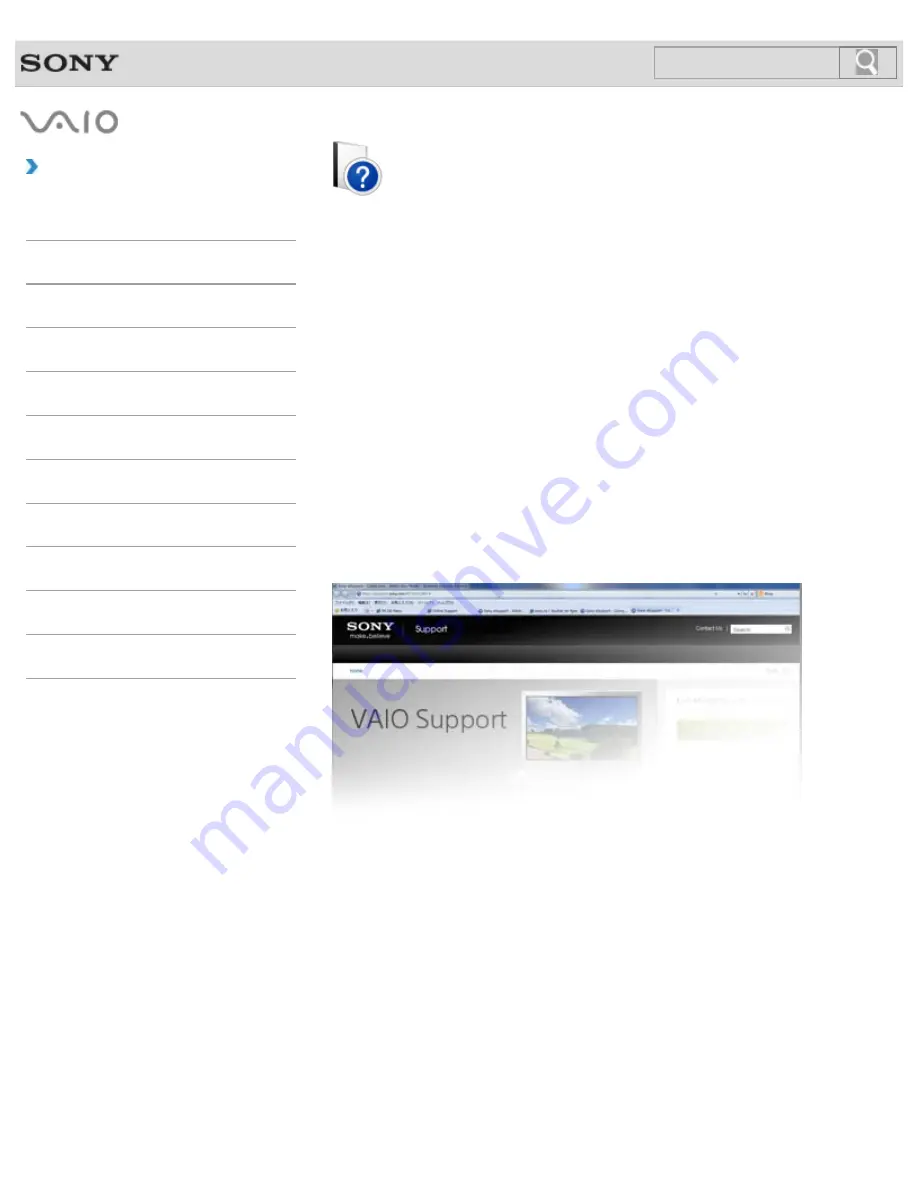
Troubleshooting
How to Use
Windows 8: The Basics
Parts Description
Setup
Network / Internet
Connections
Settings
Backup / Recovery
Security
Other Operations
Notifications
VAIO User Guide
VAIO Tap 20
SVJ2021
Use this manual if you encounter any problems, or have any questions about your VAIO
computer.
Read This First
Visit the VAIO support website that provides up-to-date information on your VAIO computer.
http://esupport.sony.com/US/VAIO
(USA)
http://www.sony.ca/support/
(Canada: English)
http://fr.sony.ca/support
(Canada: French)
http://esupport.sony.com/LA/VAIO
(Latin American area)
http://esupport.sony.com/BR/VAIO
(Brazil)
© 2012 Sony Corporation
1
Summary of Contents for SVJ20213CXW
Page 136: ... 2012 Sony Corporation 136 ...
Page 139: ... 2012 Sony Corporation 139 ...
Page 188: ... 2012 Sony Corporation 188 ...
Page 212: ... 2012 Sony Corporation 212 ...
Page 216: ... 2012 Sony Corporation 216 ...
Page 229: ...229 ...
Page 240: ...Connecting an External Drive 2012 Sony Corporation 240 ...
Page 252: ... 2012 Sony Corporation 252 ...
Page 283: ...Related Topic Notes on Using SD Memory Cards 2012 Sony Corporation 283 ...
Page 287: ...Inserting Removing SD Memory Cards 2012 Sony Corporation 287 ...
















