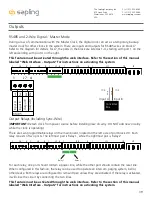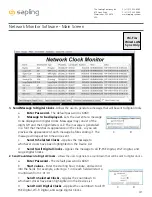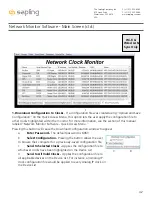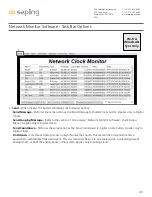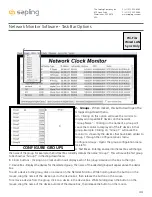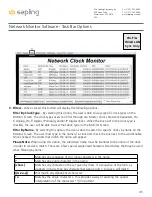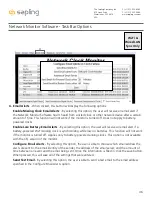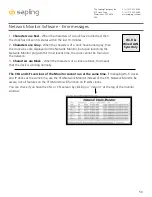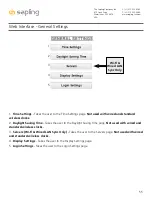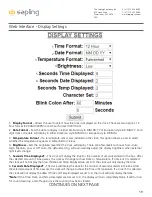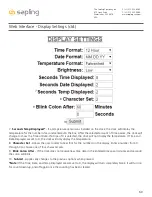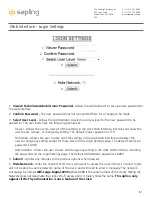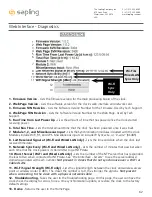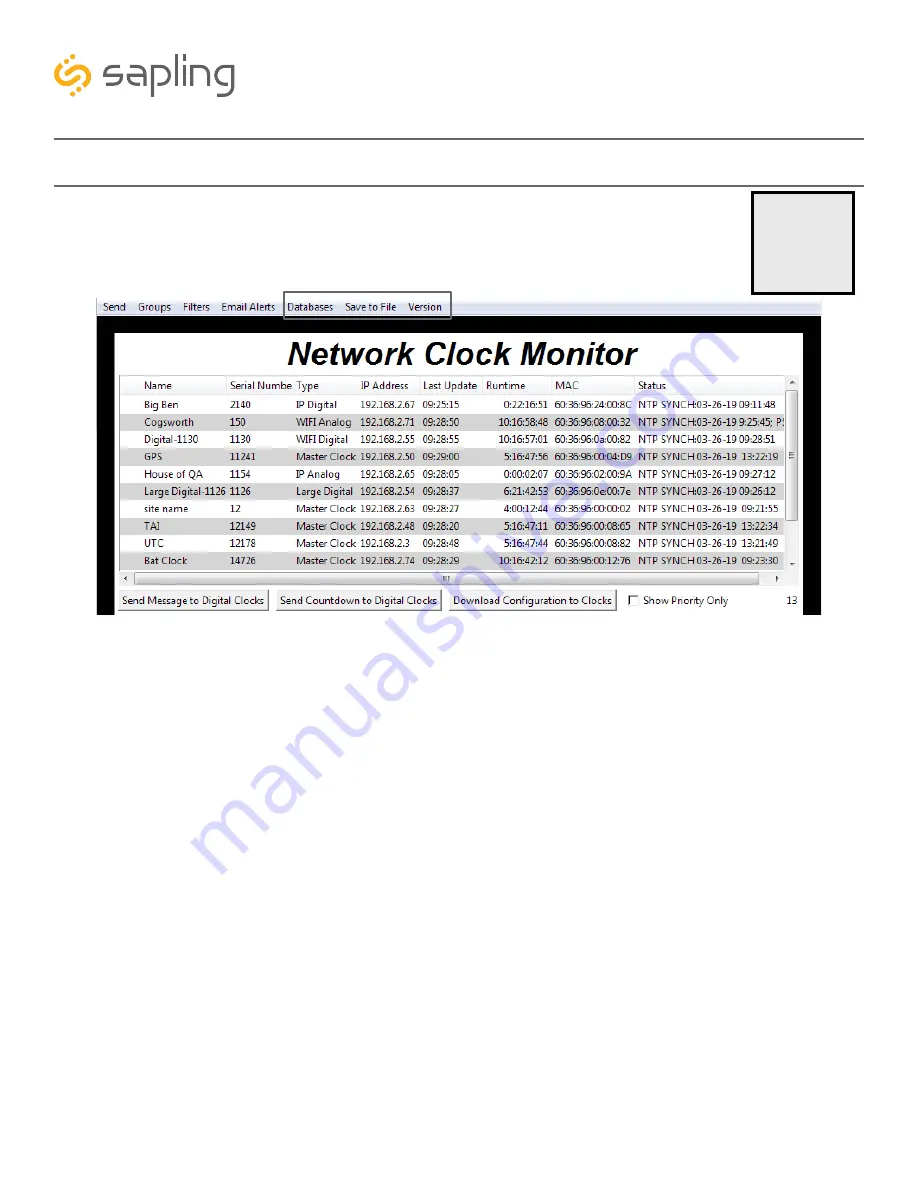
5
.
Databases
- When clicked, this button will display the following options:
Download Configuration
- By selecting this option, the user can load a clock’s setting from a PC to
another clock of the same type.
Upload Configuration
- By selecting this option, the user can load the settings from a Wi-Fi clock and
save them to a PC.
Get Wi-Fi Clock Firmware From Server -
Updates software on the selected clock by downloading
the latest version from the manufacturer’s servers. Applies only to Wi-Fi enabled clocks. This option is
not available with the CFL version of the monitor.
Get Wi-Fi Clock Web Pages From Server -
Updates software on the selected clock’s network card
and web interface by downloading the latest version from the manufacturer’s servers. Applies only to
Wi-Fi enabled clocks. This option is not available with the CFL version of the monitor.
6
.
Save to File
- When clicked, allows the user to save the all of the information in the Network Monitor
device list as a .CSV file, which can be printed from Microsoft Excel. If the monitor is showing devices from
a specific Group, then the .CSV file will contain only the devices in that group.
7
.
Version
- When clicked, this button will display version number information of the Network Monitor
Software and the Software Version Number (SVN). This information is needed only when contacting
technical support and will not affect your usage of the Network Monitor Software. This button will also
display the Monitor subtype.
The Network Monitor has two subtypes:
CFA -
Intended for use with Wi-Fi Clocks, Master Clocks, Network Repeaters, Wi-Fi Large Digital Clocks,
and Network Repeaters.
CFL -
Intended for use with IP-PoE Digital, Wired IP Large Digital, and IP-PoE Analog Clocks.
5
7
6
Wi-Fi &
Wired LAN
Sync Only
47
The Sapling Company, Inc.
670 Louis Drive
Warminster, PA 18974
USA
P. (+1) 215.322.6063
F. (+1) 215.322.8498
www.sapling-inc.com
Network Monitor Software - Task Bar Options