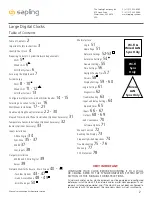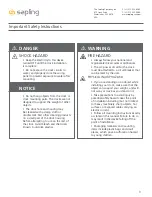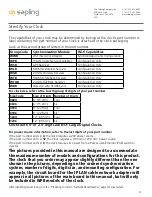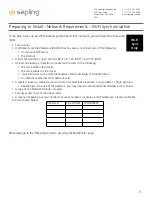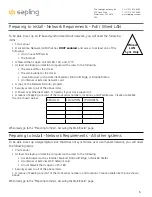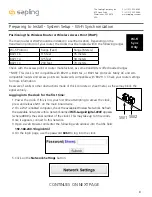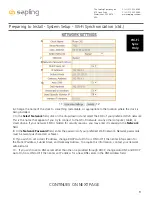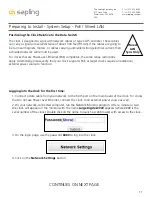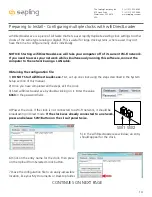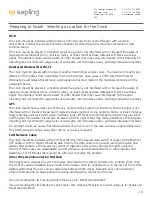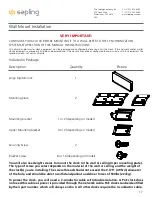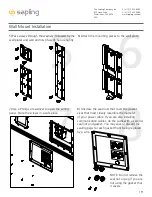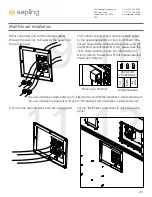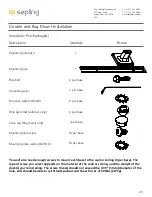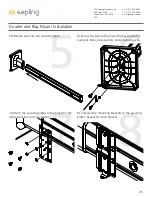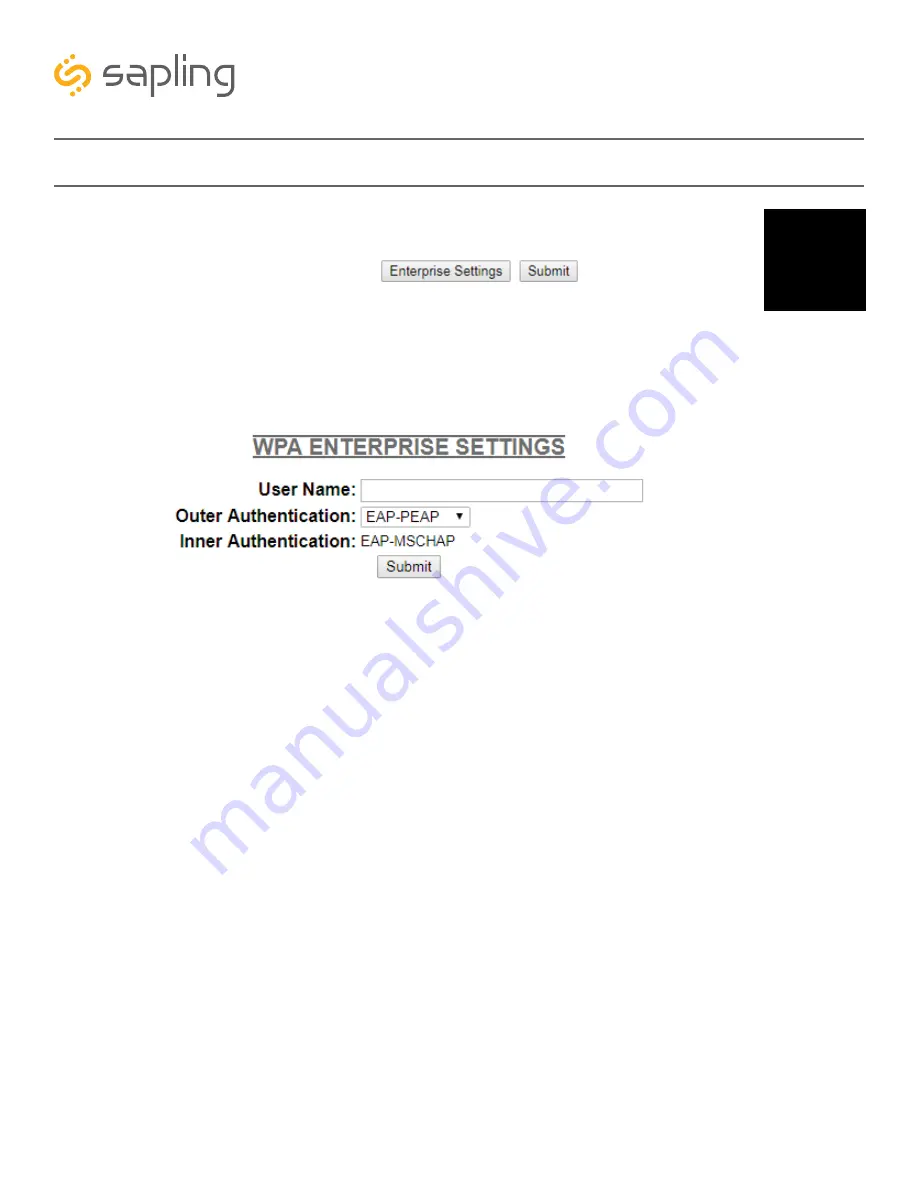
11. If your network does not use Enterprise Encryption, skip this step. If your network uses WPA2-Enterprise
Encryption, click on the
Enterprise Settings
button and fill in the fields appropriate to your network. To
acquire this information, contact your network administrator. For more information on these fields, refer to the
section of this manual labeled “Web Interface - Enterprise Settings.”
When finished, press
Submit
to return to the main network page.
12. Press the
Submit
button on the Network Settings page.
13. If you wish, you may configure other settings at this time, such as Display, Daylight Savings, or Input/
Output settings. Refer to the appropriate section of this manual for each. You may also configure them later.
When finished, click on the
Log Out
button.
14. Connect your computer to the clock’s new network, then log in to the clock again and confirm that the
clock is accessible on the network. You should be able to access the clock with either the Monitor software (If
clock DHCP is on and the computer is on the same subnet as the clock) or the newly assigned static IP address
(if clock DHCP is off).
15. If the clock is not accessible, disconnect and reconnect power to the clock. This will cause the clock to
display its current IP address. If the clock is showing a correct IP address, but is still not accessible, refer to the
section of this manual labeled “Troubleshooting.”
11
12
10
The Sapling Company, Inc.
670 Louis Drive
Warminster, PA 18974
USA
P. (+1) 215.322.6063
F. (+1) 215.322.8498
www.sapling-inc.com
Preparing to Install - System Setup - Wi-Fi Synchronization (ctd.)
Wi-Fi
Sync
Only
When ready, go to the “Preparing to Install - Selecting a Location for the Clock” page.