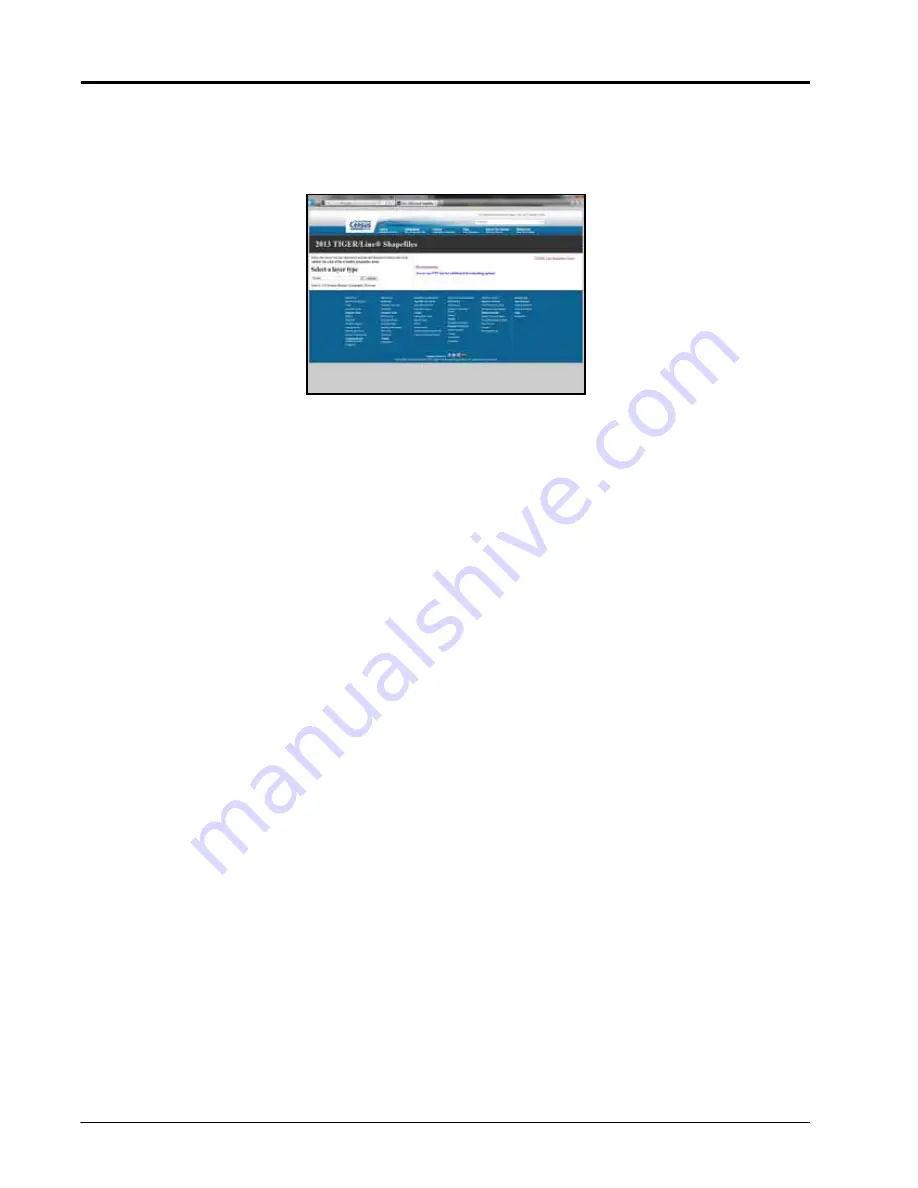
Chapter 7
170
OmniSeed™ Viper Pro™ Installation & Operation Manual
To Download Street Maps
1.
Create a folder on the computer in which to store the download files.
2.
Access the TIGER/Line
®
web page at:
http://www.census.gov/cgi-bin/geo/shapefiles2013/main
3.
From the
Select a layer type
drop-down list, select the
Features-Roads
option.
4.
Click
Submit
. The Roads page displays.
5.
From the
All Roads
drop-down list, select the desired state, then click
Submit
. The Select a County drop-
down displays.
6.
Select the desired county, then click
Download
.
7.
When prompted to Open or Save/Save As, select
Save As
. The Save As screen displays.
8.
Select the folder created in step 1 and click
Save
. The file is saved to the selected folder.
9.
To download additional street maps, repeat step 4 through 8.
Note:
Before loading the compressed map files to the Viper Pro, extract the map files to the folder
created in step 1.
To Load Street Maps to the Viper Pro
1.
Rename the three files to the name of the county. For example, rename the “tgr46087lka.shp” file for Dallas
county to “Dallas.shp.”
Note:
To rename a file, right-click on the file and select
Rename
. Type in the new file name. Be sure to
keep the same file extension or the file will not work with the Viper Pro system.
2.
Copy the files to the streetmaps folder within the Viper directory of a USB flash drive.
Note:
The streetmaps folder should be located in: X:\viper\misc\streetmaps, where X is the root drive
letter of the USB device. Do not copy the files into sub-folders. Viper will not be able to locate files
within sub-folders.
3.
From the Viper Pro main screen, select
Menu
, then
File Maint.
, and then select the option labeled
Advanced File Maintenance
.
4.
On the Advanced File Maintenance screen, select:
a.
Street Map
, then
Copy
or
Move
.
b.
To move files from the USB drive to the Viper Pro, select the
External --> Viper
option, and
Copy All
or
Copy Selected
.
c.
Viper will upload streetmaps files to the internal memory.
5.
Touch
OK
to exit the File Maintenance feature.
6.
Select
Menu
, then
Setup
,
Maps
,
Street Map
,
Install Streets
, and
OK
. Viper loads the map files for viewing
on the Main tab of the Viper Pro.
Summary of Contents for OmniSeed Viper Pro
Page 1: ...Viper Pro Software Version 3 10 OmniSeed Calibration Operation Manual ...
Page 10: ...Table of Contents viii OmniSeed Viper Pro Calibration Operation Manual ...
Page 98: ...Chapter 4 86 OmniSeed Viper Pro Installation Operation Manual ...
Page 150: ...Chapter 6 138 OmniSeed Viper Pro Installation Operation Manual ...
Page 222: ...Chapter 10 210 OmniSeed Viper Pro Installation Operation Manual ...
Page 240: ...Chapter 11 228 OmniSeed Viper Pro Installation Operation Manual ...
Page 251: ...Manual No 016 3001 015 Rev C 239 FIGURE 2 OmniSeed System Diagram 3 Bin D N 054 3001 026 ...
Page 256: ...Appendix A 244 OmniSeed Viper Pro Installation Operation Manual ...
Page 284: ...Appendix D 272 OmniSeed Viper Pro Installation Operation Manual ...
Page 292: ...Appendix G 280 OmniSeed Viper Pro Installation Operation Manual ...
Page 300: ...Appendix H 288 OmniSeed Viper Pro Installation Operation Manual ...
Page 304: ...Index 292 OmniSeed Viper Pro Calibration Operation Manual ...
Page 307: ......






























