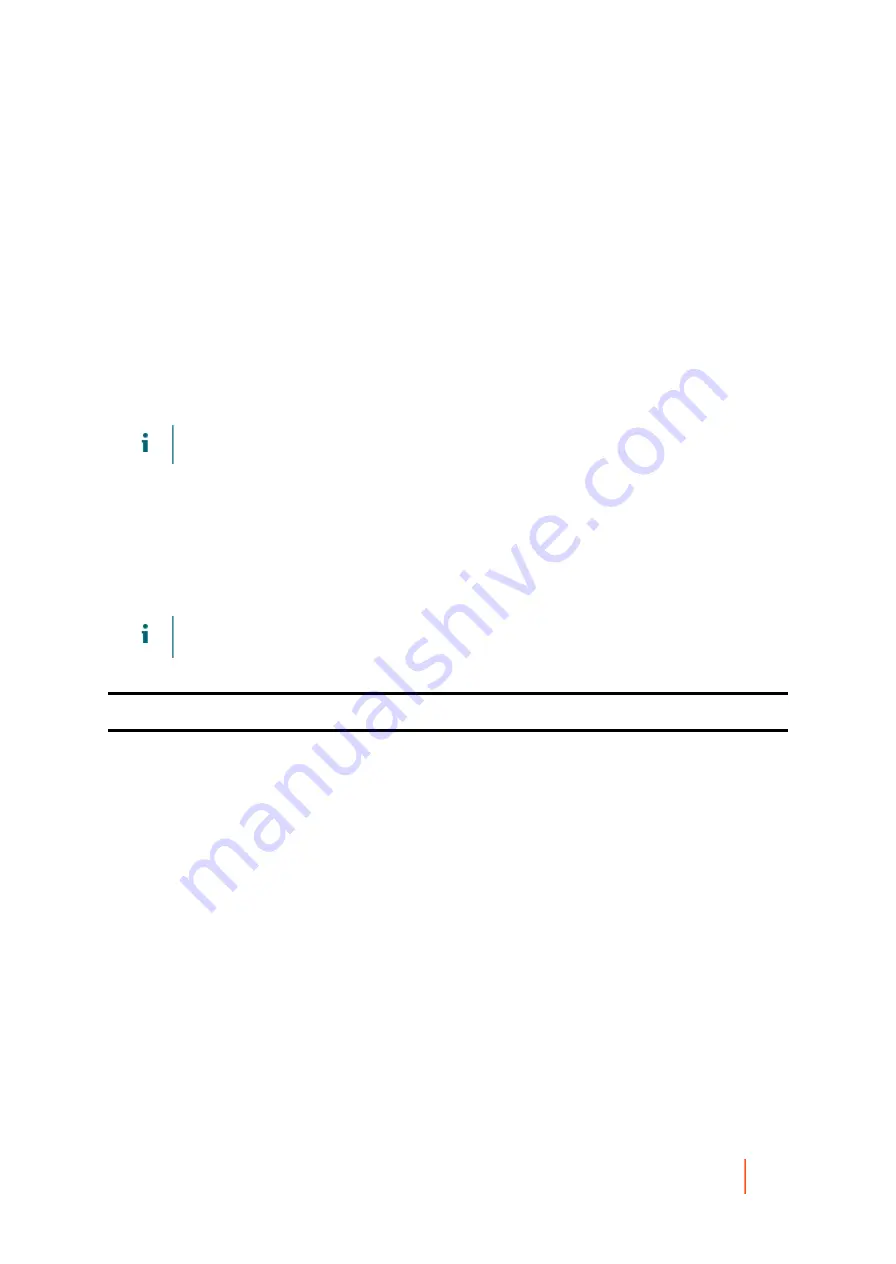
DL4300 Appliance
Exporting data to a Hyper-V virtual machine
269
Rapid Recovery supports first-generation Hyper-V export to the following hosts:
•
Windows 8
•
Windows 8.1
•
Windows Server 2008
•
Windows Server 2008 R2
•
Windows Server 2012
•
Windows Server 2012 R2
Rapid Recovery supports second-generation Hyper-V export to the following hosts:
•
Windows 8.1
•
Windows Server 2012 R2
NOTE:
Not all protected machines can be exported to Hyper-V second generation hosts.
Only protected machines with the following Unified Extensible Firmware Interface (UEFI) operating systems
support virtual export to Hyper-V second generation hosts:
•
Windows 8 (UEFI)
•
Windows 8.1 (UEFI)
•
Windows Server 2012 (UEFI)
•
Windows Server 2012 R2 (UEFI)
NOTE:
Hyper-V export to second-generation VM can fail if the Hyper-V host does not have enough
RAM allocated to perform the export.
Complete the steps in the following procedures for the appropriate type of export.
Parent topic
Performing a one-time Hyper-V export
Complete the steps in this procedure to perform a one-time export to Hyper-V.
1. In the Rapid Recovery Core Console, in the button bar, click the Restore drop-down menu, click VM Export.
2. In the Virtual Machine Export Wizard, select One-time Export.
3. Click Next.
4. On the Machines page, select the protected machine that you want to export.
5. Click Next.
6. On the Recovery Points page, select the recovery point that you want to use for the export.
7. Click Next.
8. On the Destination page, in the Export to Virtual machine drop-down menu, select Hyper-V.
9. To export to a local machine with the Hyper-V role assigned, click Use local machine.
10. To indicate that the Hyper-V server is located on a remote machine, click Remote host, and then enter the
information for the remote host as described in the following table.






























